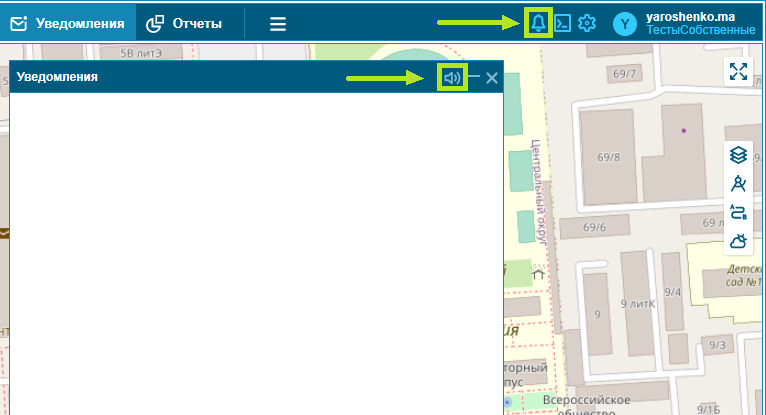Настройка уведомлений
Настройка уведомлений
Настройка модуля Уведомления состоит из 8 простых шагов, которые помогут пользователю реализовать потенциал данного модуля.
Шаг 1 - Выбор шаблона события. Для уведомлений создано 10 предустановленных шаблонов, каждый из которых позволяет выбрать все необходимые вам настройки.
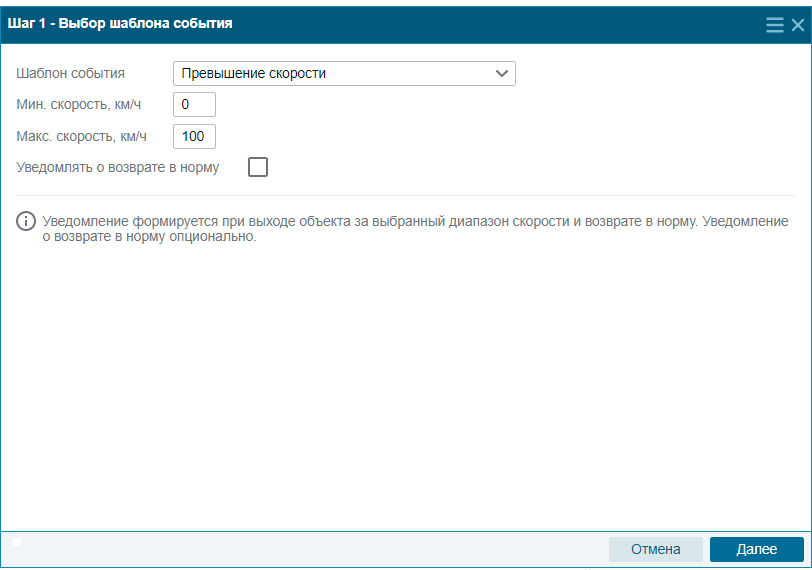
После того как вы выберете определённый шаблон, дальнейшие шаги настройки будут отображаться в соответствии с выбранным шаблоном. Например, выбрав шаблон Превышение скорости из цикла настроек исключаются шаги с выбором поля и геообъектов.
Подробнее о шаблонах читайте в статье - "Работа с шаблонами"
Шаг 2 - Выбор объекта. Здесь вы можете выбрать объекты или группы объектов, от которых хотите получать уведомления, а также настройки параметров группировки объектов.
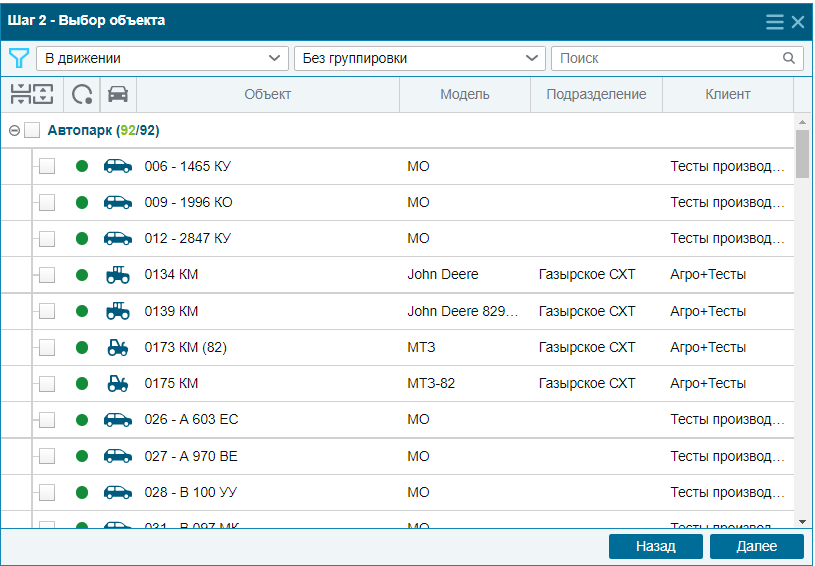
Для выбора группы объектов выберете в выпадающем списке "Группы":
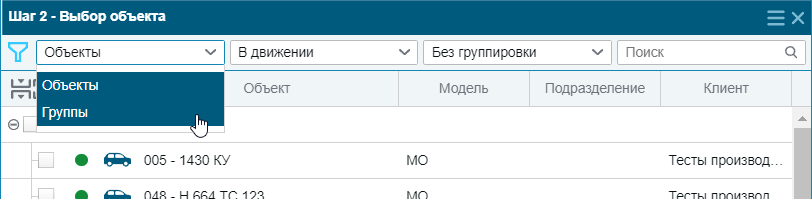
Перед вами отобразится таблица со всеми доступными группами объектов:
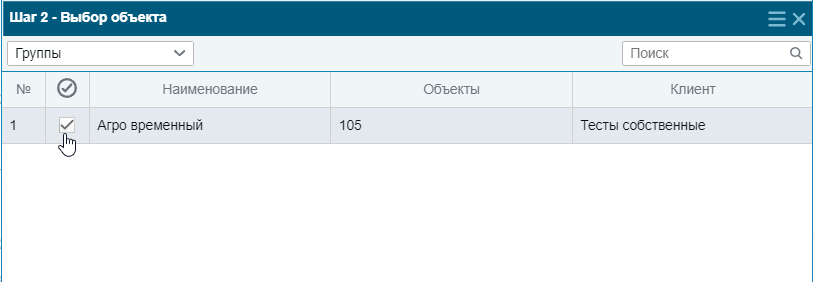
Отметьте чек-бокс в поле необходимой группы.
Шаг 3 - Выбор геообъекта. Также как и с объектами вы можете настроить, от каких геообъектов хотите получать уведомления и выбрать параметры группировки.
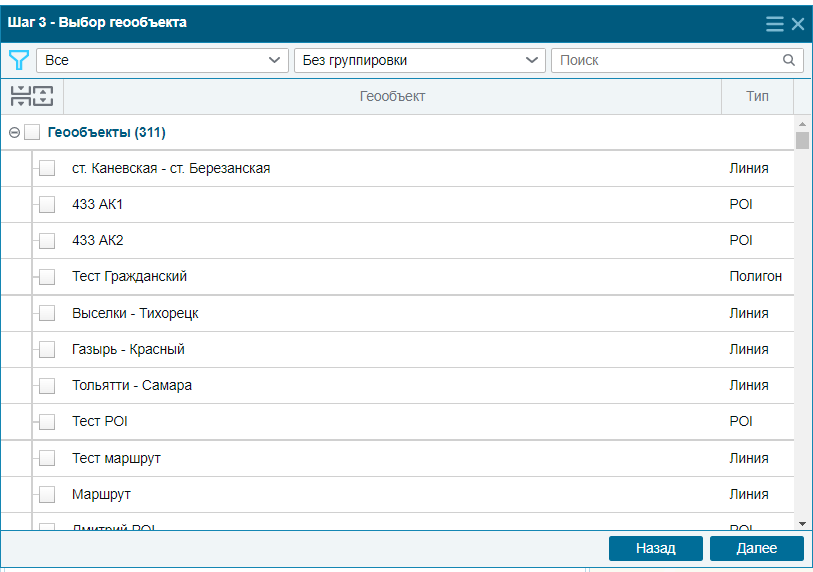
Шаг 4 - Выбор поля (в случае если активирован модуль АгроТехнология). Позволяет выбрать поля для уведомлений и настроить группировку для них.
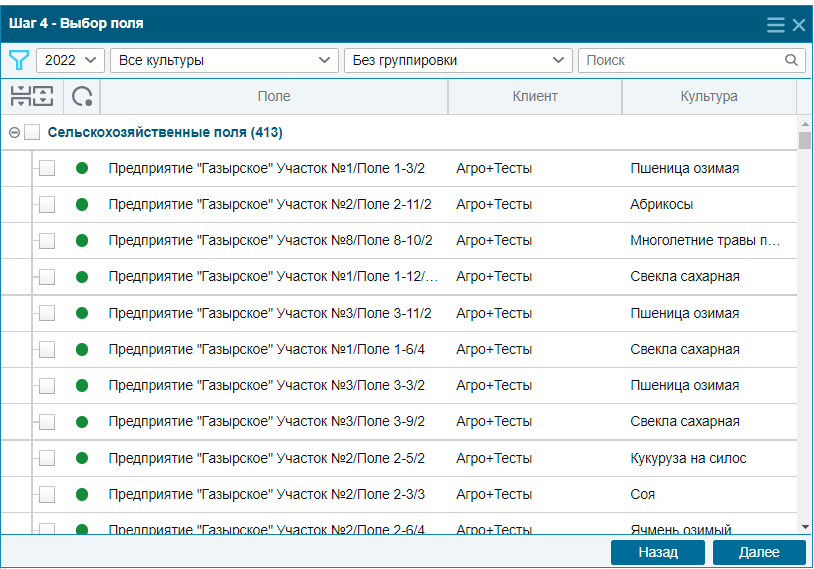
Шаг 5 - Выбор информационного канала. Данный шаг позволяет выбрать каким способом вы хотите получать уведомления от системы (можно выбрать сразу несколько каналов):
в Telegram
в мобильном приложении
в web-версии
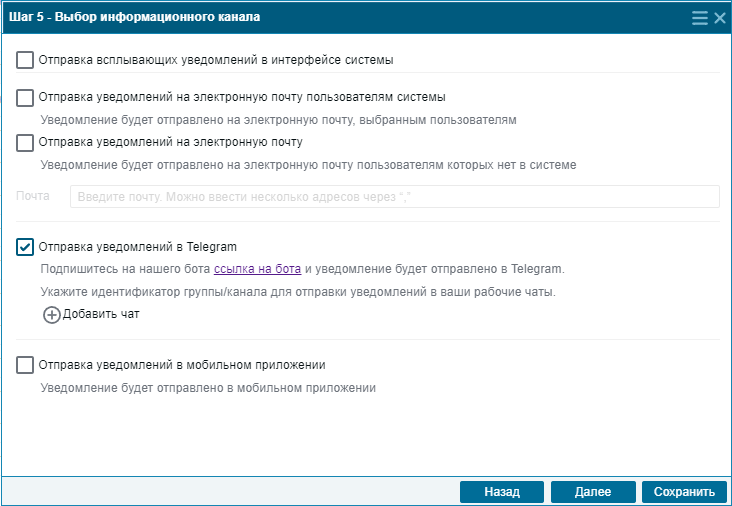
При выборе Telegram вам необходимо подписаться на бота, перейдя по ссылке в окне или:
Адрес телеграм-бота по умолчанию (ДЦ1): https://t.me/glonasssoft_notif_bot
Адрес телеграм-бота (ДЦ2):https://t.me/glonasssoft_notif_reg_bot
В данный чат будут приходить уведомления по событиям. Также, после регистрации, вы можете получить информацию о профиле: ФИО, должность, телефон, логин и email (только если данная информация указала в профиле пользователя):

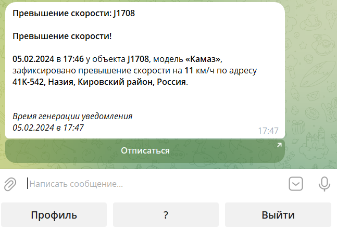
Кроме этого у вас есть возможность добавить свой собственный чат(или несколько), в который будут приходить уведомления. Для этого нажмите на кнопку "Добавить чат". Перед вами появятся поля:

Укажите ID канала и его название:
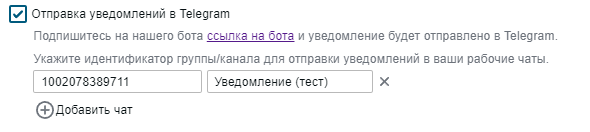
Уведомления будут приходить в указанный вами telegram канал.
Шаг 6 - Выбор пользователя
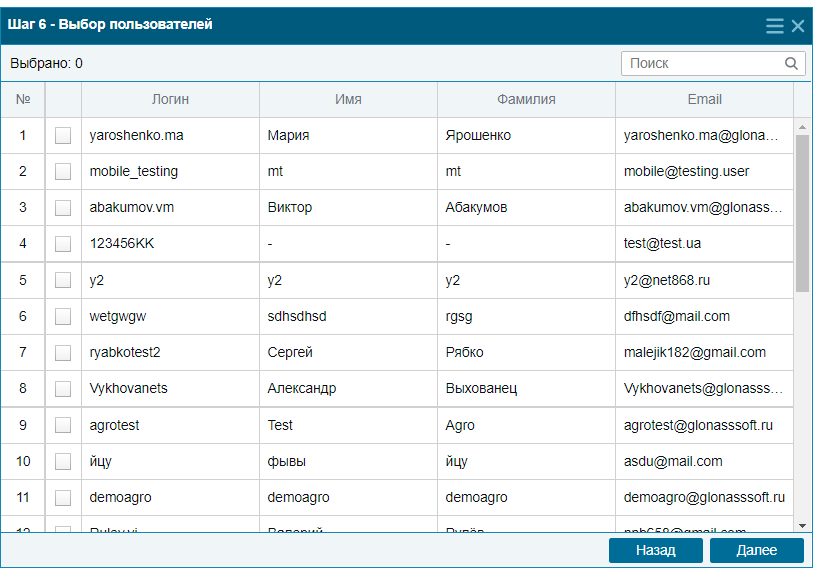
Шаг 7 - Вид уведомления.
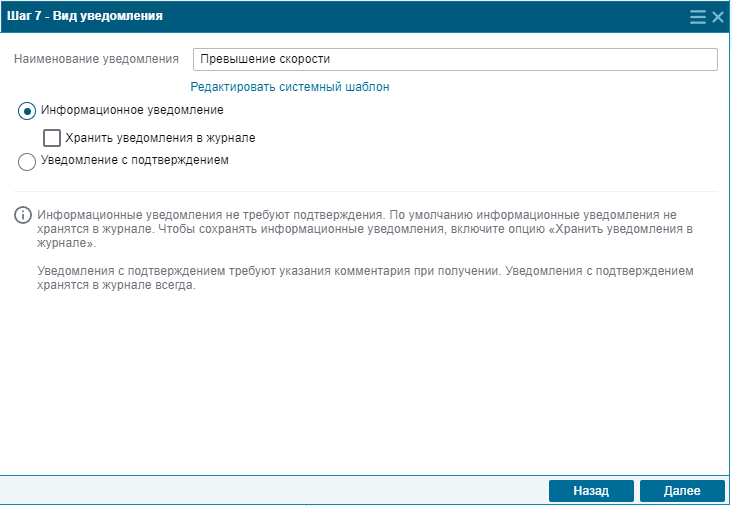
- информационные уведомления (информируют вас о событии и могут быть закрыты нажатием одной кнопки. Для того чтобы такие уведомления сохранились в базе нужно активировать опцию Хранить уведомления в журнале) .
- уведомления с подтверждением (не могут быть закрыты без внесения комментария, также сохраняются в журнале событий).
Также под полем указания названия уведомления есть возможность редактирования текста системных уведомлений. Подробнее о редактировании текста уведомлений в статье - Редактирование текста уведомлений.
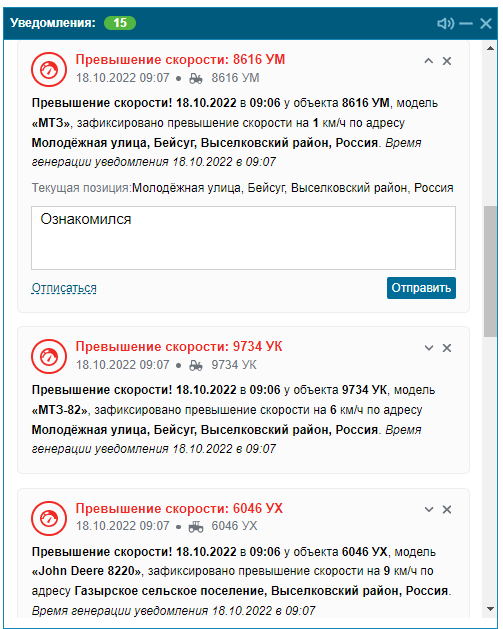
Так же здесь вы можете перейти в окно редактирования текста системных шаблонов уведомлений. Подробнее читайте в статье - Редактирование текста уведомлений
Шаг 8 - Срок действия уведомлений. Время действия уведомления (максимальное количество дней - 90, с возможностью продления на заданный срок). Также можно настроить время активации (отправлять сразу или согласно запланированному времени).
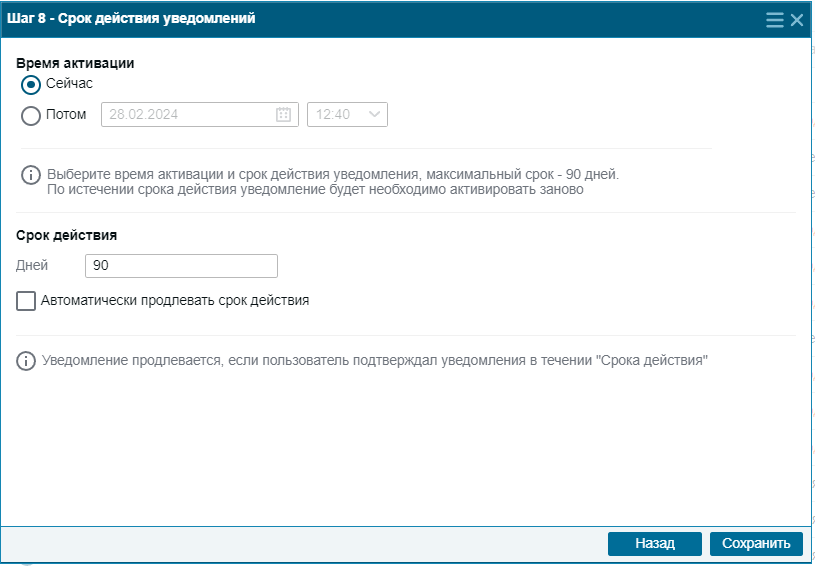
Если вы хотите, чтобы срок уведомления автоматически продлевался, активируйте соответствующий чекбокс:
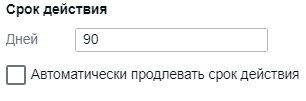
Тогда уведомления будут продлены на тот же срок, который указан в поле "Дней".
Отображение созданных уведомлений в модуле Уведомления.
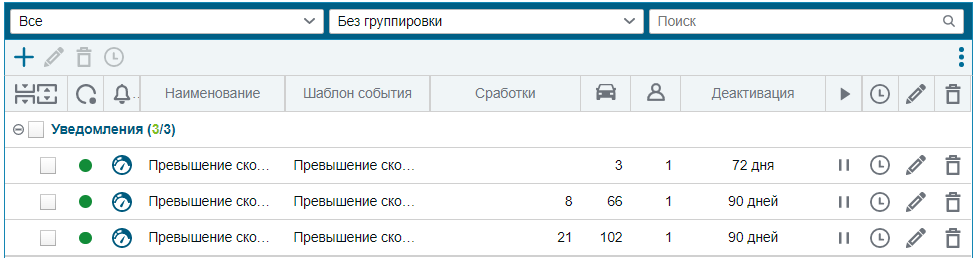
Из данного поля можно:
- редактировать уведомления ![]()
- создавать новые ![]()
- удалять ![]()
- продлить уведомление ![]()
Настройка звука Уведомлений
Для настройки звукового сопровождения перейдите в пользовательские настройки в раздел «Общие». В графе Уведомления вы можете настроить расположение уведомлений, время их отображения и звук. Порядка 50% громкости будет достаточно чтобы отчётливо слышать сигнал уведомления.
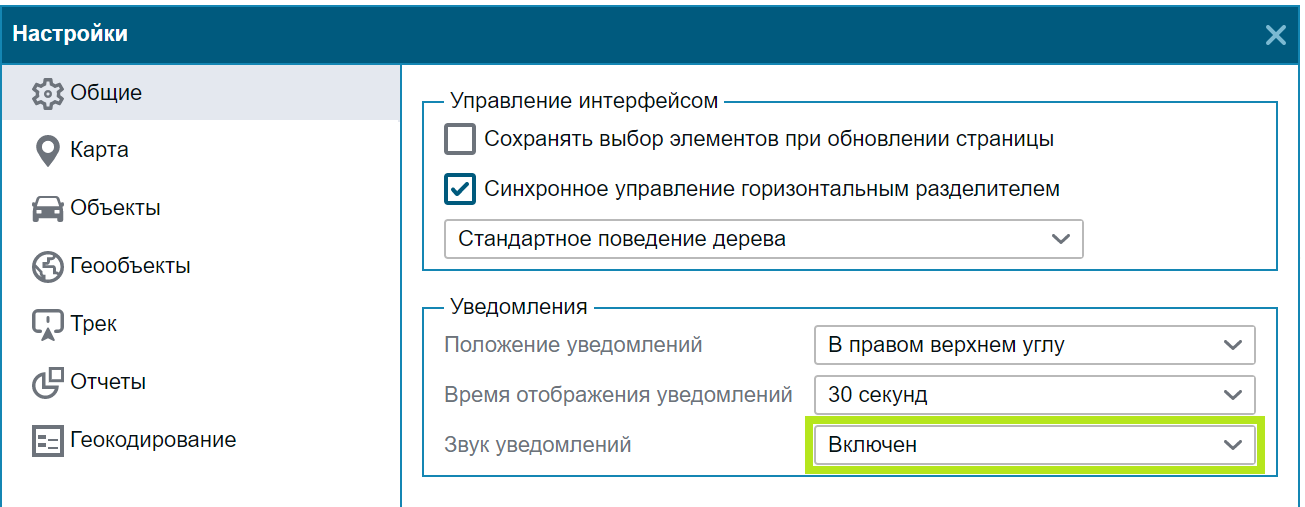
Так же настроить звук можно из системы мониторинга, нажав на иконку уведомлений в правой верхней части экрана.