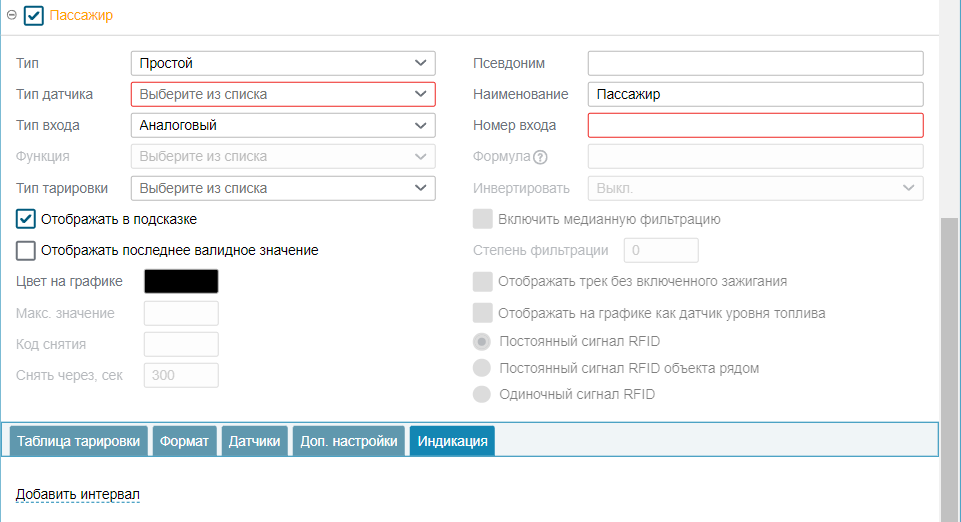Экспорт/импорт объектов
Окно Экспорт: Выбор объекта вызывается нажатием на кнопку в столбце Экспорт, в строке Объекты.
Экспорт: Выбор объекта
Опции: Назначение экспорта, Поиск, список объектов
На данном этапе выбираем назначение экспорта и объекты, которые хотим экспортировать.
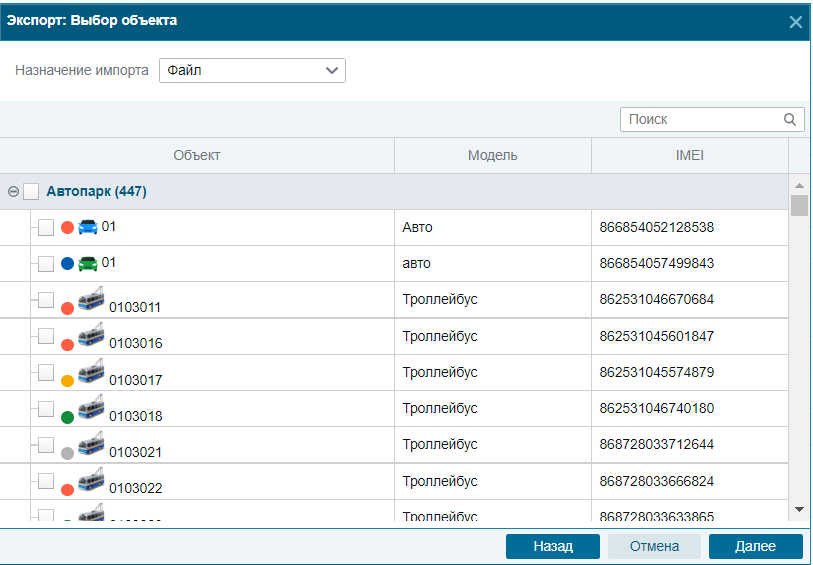
Назначение экспорта - поле, при нажатии на который выпадает список из двух вариантов: Файл и Элемент
Файл - на последнем шаге данные будут экспортированы в файл и загружены на компьютер пользователя.
Элемент - на последнем шаге данные будут экспортированы в существующий элемент в системе, то есть будет использован последний шаг импорта Импорт: Назначение импорта.
Поиск - в строке возможен поиск объектов из списка. Производится поиск по Объекту, Модели и IMEI.
Если выбран один объект или ни одного, то Назначение экспорта может принимать значение как Файл так и Элемент.
Если выбрано два и более объекта, то Назначение экспорта принимает значение Файл. Поле блокируется пока количество выбранных элементов не станет один или ни одного.
Экспорт: Выбор свойств объекта
В этом окне происходит выбор экспортируемых элементов объекта. В зависимости от количества выбранных ранее объектов и назначения экспорта вид данного окна меняется .
В данном окне расположен Поиск, список Свойства объекта
Экспорт одного объекта с назначением Файл имеет следующий вид:
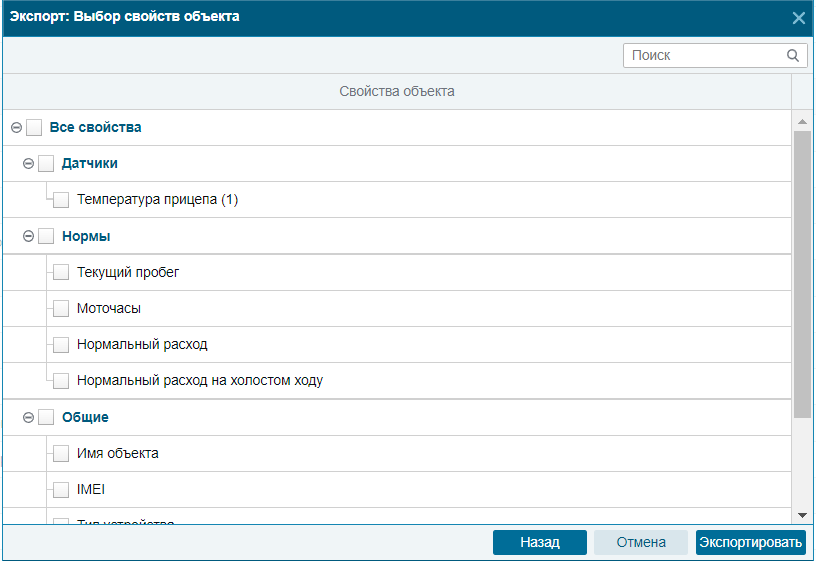
Поиск производится по названию всех свойств в списке.
В списке Свойства объекта в порядке иерархии расположены все свойства объекта, а именно:
Все свойства
- Общие
- Имя объекта
- IMEI
- Тип устройства
- Модель объекта
- Подразделение
- Телефон
- Датчики
- (Список имеющихся датчиков)
- Команды
- (Список имеющихся шаблонов команд)
- Нормы
- Текущий пробег
- Моточасы
- Нормальный расход
- Нормальный расход на холостом ходу
- ТО
- (Список имеющихся ТО)
При выборе нескольких объектов в окне Экспорт: Выбор объекта мы не можем дать выбор конкретных датчиков и моделей. Окно Экспорт: Выбор свойств объекта будет иметь следующий вид:
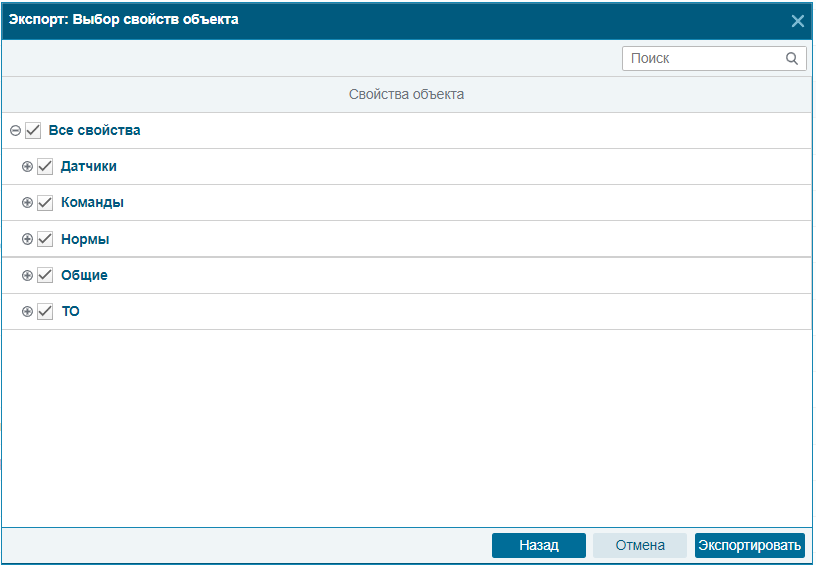
Здесь доступны только категории свойств, без указания самих свойств.
В двух случаях выше следующим шагом будут созданы файлы со свойствами из выбранных объектов.
В следующем случае, если в шаге Экспорт: Выбор объекта был выбран один объект и назначение экспорта Элемент, то открывается окно Выбора свойств объекта:
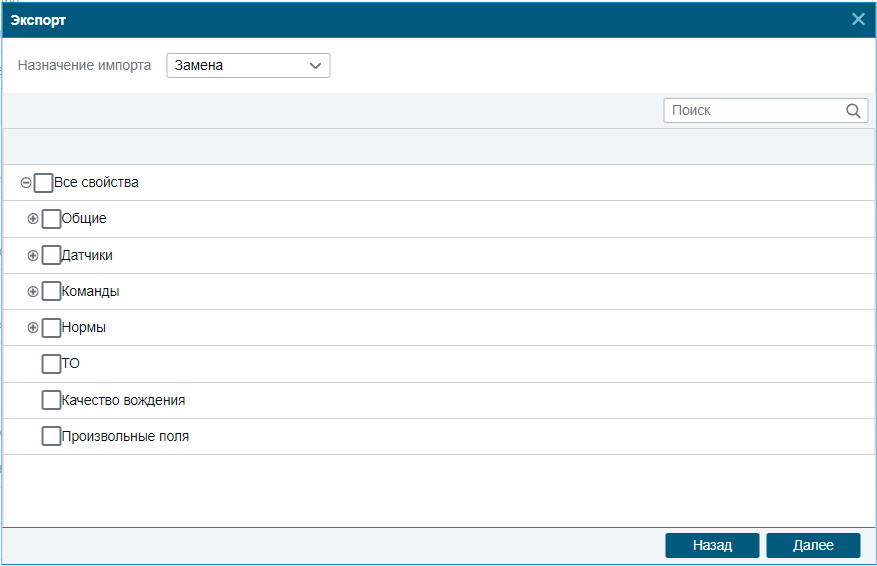
Появилась опция Тип импорта. Она отвечает за то, каким образом выбранные свойства будут записаны в объект. Их три вида: Замена, Слияние, Добавление.
Замена - происходит замена всех свойств на ранее выбранные свойства в файле.
Слияние - новые данные добавляются к старым. Если у старых и новых элементов совпадают имена, то старые элементы заменяются на новые.
Добавление - новые данные добавляются к старым. При этом элементы с одинаковыми именами остаются нетронутыми.
При выборе типа Замена отображаются все доступные свойства, перечисленные выше.
При выборе Слияние доступны свойства:
- Датчики
- (Список имеющихся датчиков)
При выборе Добавление доступны свойства:
- Датчики
- (Список имеющихся датчиков)
- Команды
- (Список имеющихся шаблонов команд)
- ТО
- (Список имеющихся ТО)
- Произвольные поля
- (Список имеющихся произвольных полей)
Если добавляется модель или подразделение, которые отсутствуют у клиента, то новые данные заносятся в справочник клиента и записываются в объект.
Нажимая на кнопку "Далее", свойства выбранные в шаге Выбора свойств объекта, объекта выбранного в шаге Экспорт: Выбор объекта, будут перенесены в объекты выбранные в шаге Экспорт: Назначение импорта.
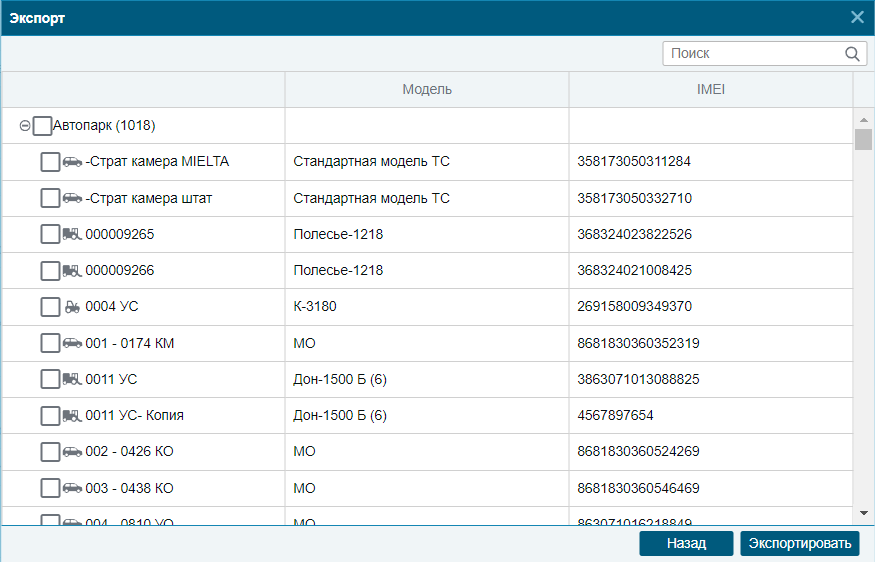
Импорт объектов
Импорт объектов выполняется из вкладки Импорт/Экспорт, при нажатии на кнопку Загрузить данные в справочник в строке Объекты.
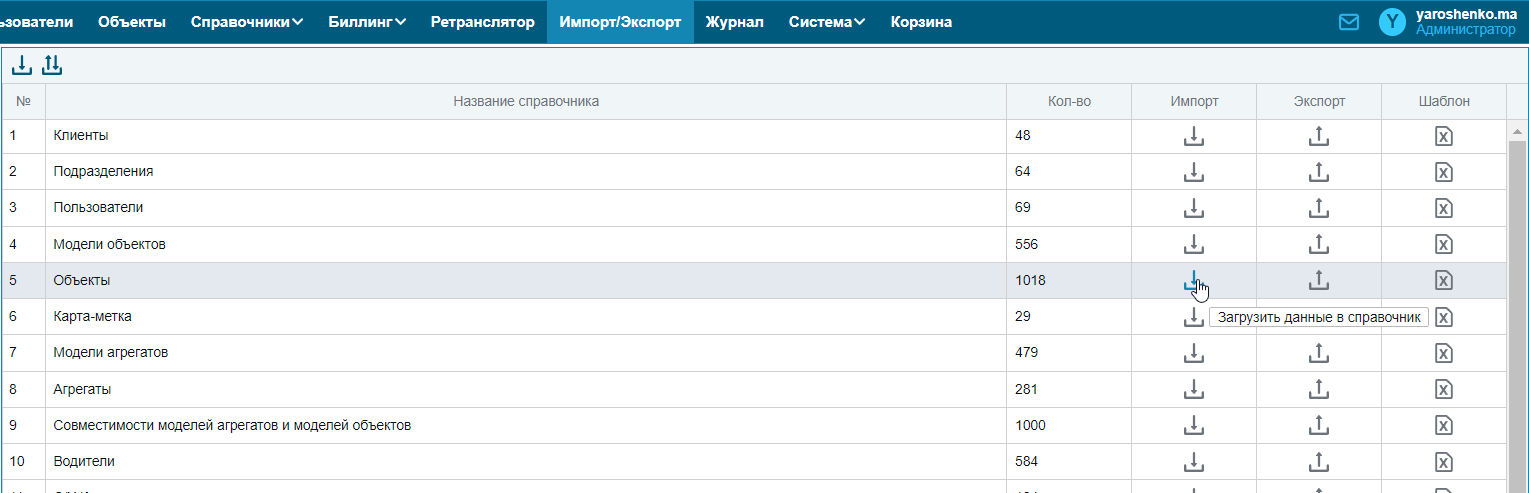
В окне Импорт: Выбор объекта необходимо загрузить файл, для этого нажмите Выбрать файл, открывшимся системном окне выберете файл формата xml или wlp.
В окне Импорт: Выбор объекта добавлена опция Объекты без данных, где необходимо определить что делать с объектами, у которых недостаточно данных для создания, Пропускать или Создавать:
- Пропускать – значит не создавать объект, если отсутствуют данные об имени и модели объекта.
- Создавать — значит создавать объект так:
- При отсутствии имени назвать: Объект.
- При отсутствии модели объекта в файле, проверить наличие имени модели объекта
При выборе файла формата wlp всегда загружается только один объект. Для импорта файла wlp необходимо иметь определенные права. При загрузке ZIP архива возможно загружать несколько объектов сразу. Максимальный объем файла 10 мб.

Настройки свойств отвечает за все импортируемые объекты

Импортируемые датчики
- Игнорируются датчики по которым отсутствуют параметры в мапах
- При выделении объекта в левой колонке, в правой колонке отображаются его датчики в файле
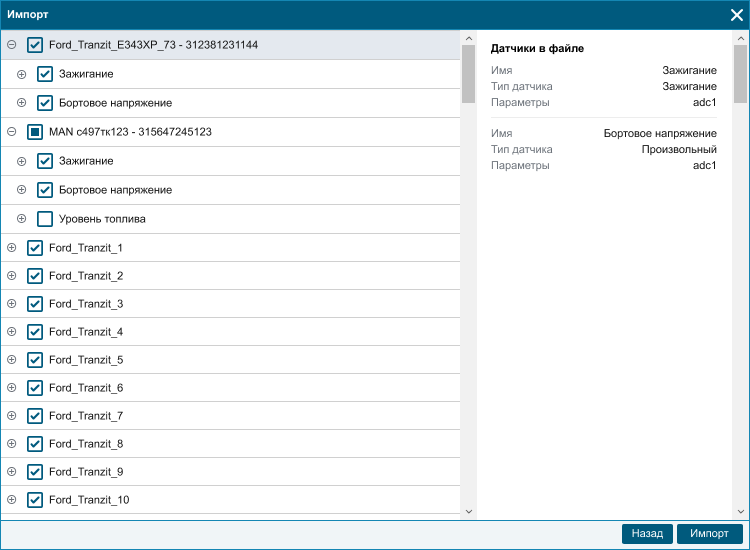
После нажатия кнопки "Далее", открывается окно выбора свойств объекта, в котором необходимо выбрать те, в которые не будут внесены изменения.
Следующим шагом идем настройка импорта датчиков:
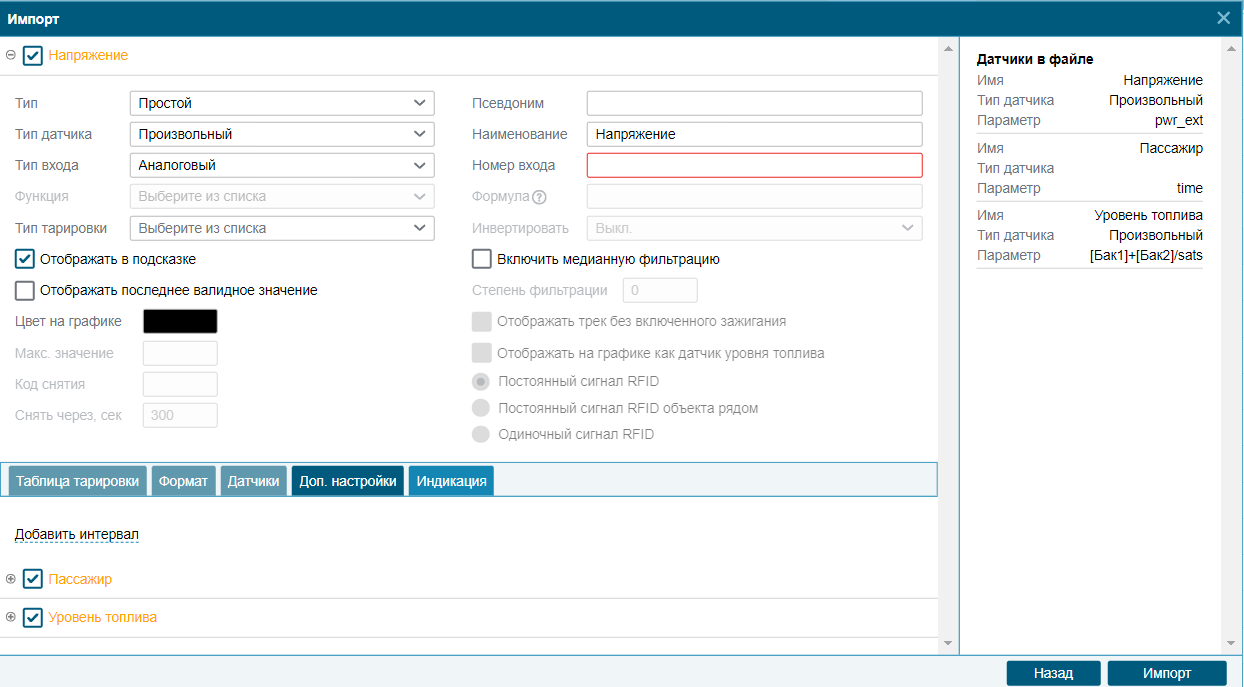
В таблице слева отображаются все датчики, которые определены из файла. В правой части окна отображаются основные настройки датчиков в том виде, в котором они записаны в wlp файле. Для каждого датчика отображается его имя, тип и параметр в том виде, в котором записаны в файле.
Из-за различий между системами настройки датчика, в файле wlp, могут как полностью интерпретироваться, так и частично. У датчика, параметры которого интерпретированы полностью, имя имеет черный цвет, тот у которого частично – оранжевый.
Пример полностью интерпретированного датчика:
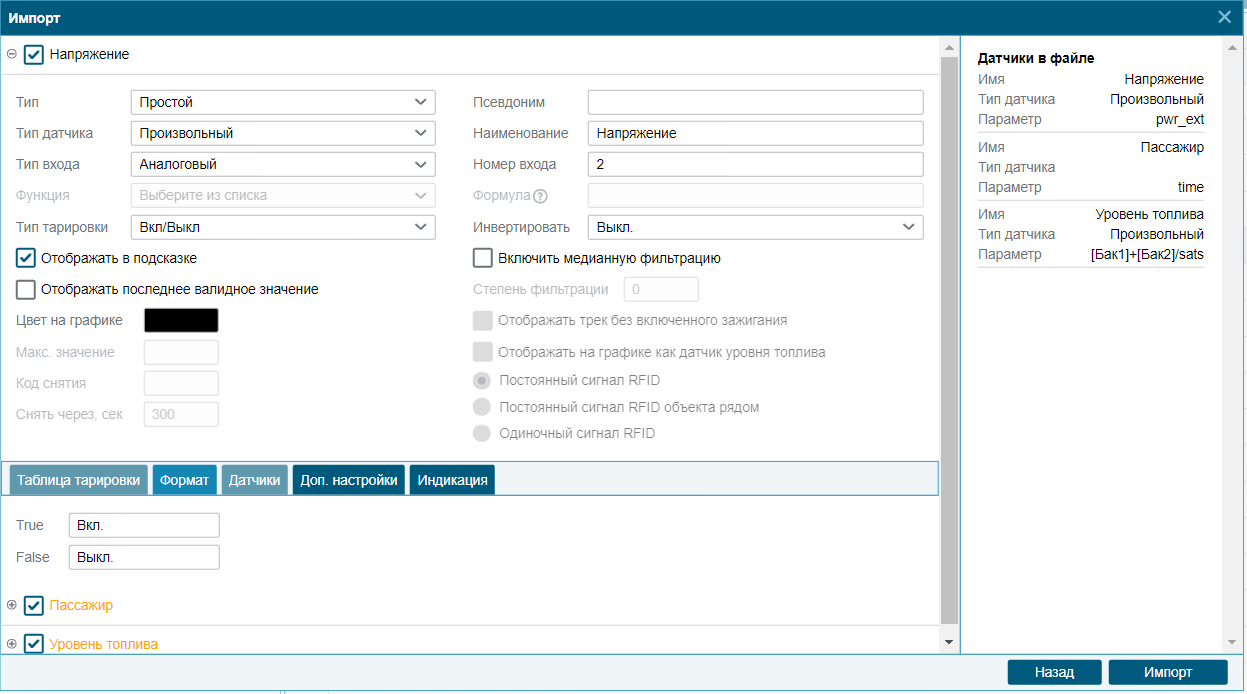
В окне Импорт: Датчики по умолчанию все настройки датчиков скрыты под “спойлерами”. Для того чтобы просмотреть настройки необходимо раскрыть спойлер.
Настройки датчика под спойлером имеют тот же набор полей и вкладок, что и датчики в системе, только еще добавляется вкладка Шаблоны событий. Внутри нее отображаются шаблоны событий соответствующие выбранному типу датчика и пользователь имеет возможность их просмотреть и настроить через стандартное окно просмотра шаблона.
Если датчик не интерпретирован, то незаполненные поля(обязательные для создания датчика) подсвечиваются красным.
Пример не интерпретированного датчика: