Инструкция по использованию ТК
1. Получить API-ключ в личном кабинете оператора топливных карт или запросив у самого оператора.
Например у ППР API-ключ можно получить в личном кабинете перейдя в Настройки компании - API - Выпустить новый ключ:

Также для ППР необходимо в программе Транзит-3 привязать контрагента к системе мониторинга Глонасссофт. Как это сделать можно уточнить у представителя ППР.
2. Перейдите в справочник Операторы ТК
3. Нажмите на кнопку  Добавить, в панели инструментов.
Добавить, в панели инструментов.
4. Откроется окно создания подключения к оператору топливных карт. Здесь необходимо заполнить наименование, выбрать оператора топливных карт, указать ключ API. Если статус получил состояние Подключение активно, то вы можете сохранить данное подключение.

5. После сохранения можете нажать на иконку  чтобы выполнить синхронизацию топливных карт. Будет запрошен список всех доступных топливных карт. Если вы не сделаете этого, то топливные карты со временем сами будут подгружаться вместе с транзакциями. Нажав на эту
чтобы выполнить синхронизацию топливных карт. Будет запрошен список всех доступных топливных карт. Если вы не сделаете этого, то топливные карты со временем сами будут подгружаться вместе с транзакциями. Нажав на эту  иконку вы сможете запросить транзакции по всем картам оператора за указанный период.
иконку вы сможете запросить транзакции по всем картам оператора за указанный период.
6. Переходите в справочник Топливные карты. Здесь, если вы выполнили синхронизацию, вы обнаружите список всех ваших топливных карт. Самостоятельно пополнять и удалять карты из списка нельзя. Они добавляются автоматически при синхронизации, а стираются при удалении подключения к оператору топливных карт.
7. Выбрав топливную карту и нажав Редактировать вы перейдете в свойства топливных карт. Здесь отображается информация о карте и журнал назначений карты на водителя:

8. Можете назначить карту на водителя указав с какой даты она ему принадлежит, это Начало, а также можно указать когда он ее вернул, это Конец. Карта не может одновременно принадлежать двум и более водителям.
9. Затем перейдите в панель мониторинга, на вкладку Топливные карты. Здесь будет отображен список всех выгруженных топливных карт.

10. Здесь вы можете запросить транзакции по карте, нажав на иконку  в панели управления. Также можете построить отчет по имеющимся транзакциям нажав на иконку
в панели управления. Также можете построить отчет по имеющимся транзакциям нажав на иконку  в строке карты.
в строке карты.
11. При постройке отчета в календаре активности белым цветом будут отмечены дни, за которые данные были запрошены, но транзакций не было. Зеленым те дни, где транзакции есть. Серым - дни за которые не запрашивались данные.

12. После нажатия построить будет создан отчет Транзакции. Подробнее об отчете в статье Отчет "Транзакции".
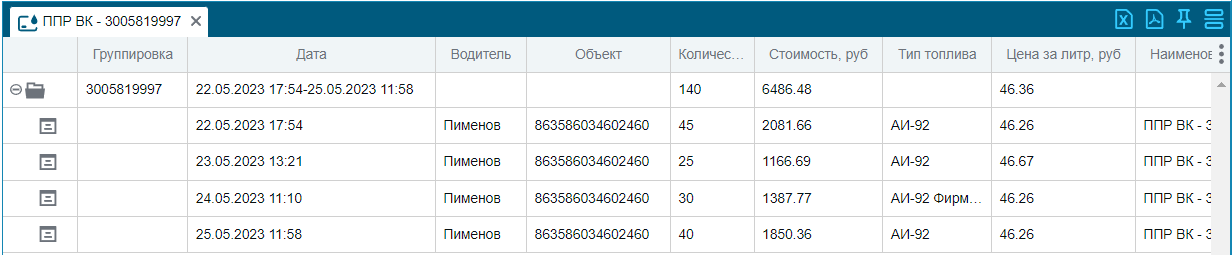
13. Если у привязанного к заправке объекта в тоже время будет найдена заправка по ДУТ, то будет отображено количество заправленного по ДУТ и разница между заправкой по карте и заправкой по ДУТ.
14. Аналогичный результат можно получить построив отчет Транзакции по объекту, которому назначен водитель с топливной картой, а также построив отчет Трек по описанному объекту, в подотчете Транзакции.
15. Во вкладке Отчеты можно построить отчет Транзакции по группе объектов.