Настройка оператора ТК (Топливные карты)
1. Перейдите в справочник Операторы ТК.
2. Нажмите на кнопку  Добавить, в панели инструментов.
Добавить, в панели инструментов.
3. Откроется окно создания подключения к оператору топливных карт. Здесь необходимо заполнить наименование, выбрать оператора топливных карт, указать ключ API. Если статус получил состояние Подключение активно, то вы можете сохранить данное подключение.
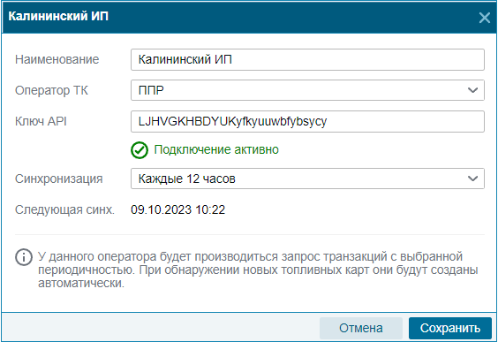
5. После сохранения можете нажать на иконку  чтобы выполнить синхронизацию топливных карт. Будет запрошен список всех доступных топливных карт. Если вы не сделаете этого, то топливные карты со временем сами будут подгружаться вместе с транзакциями. Нажав на эту
чтобы выполнить синхронизацию топливных карт. Будет запрошен список всех доступных топливных карт. Если вы не сделаете этого, то топливные карты со временем сами будут подгружаться вместе с транзакциями. Нажав на эту  иконку вы сможете запросить транзакции по всем картам оператора за указанный период.
иконку вы сможете запросить транзакции по всем картам оператора за указанный период.
Способ подключения у операторов может отличаться. Примеры подключений:
ППР
Для подключения к ППР требуется только API-ключ.
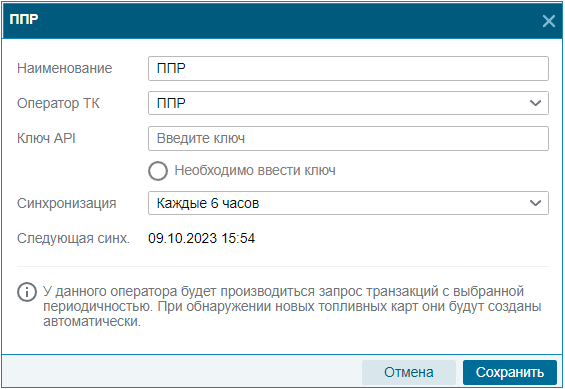
Чтобы сгенерировать ключ, зайдите в раздел «Настройки компании» личного кабинета — вкладка «API»:
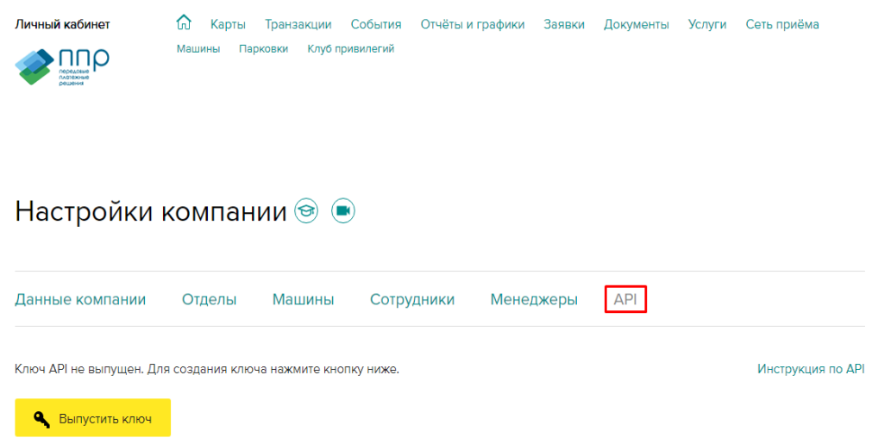
Нажмите Выпустить ключ. Будет сгенерирован API-ключ:
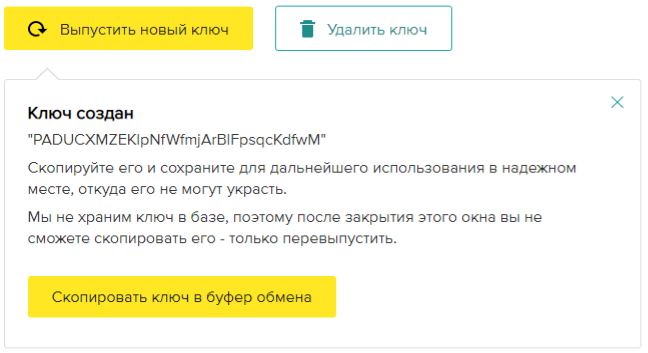
Этот ключ копируете и вводите в поле Ключ-API в окне создания оператор ТК.
Роснефть
Для создания подключения к Роснефти, потребуется логин и пароль от личного кабинета, а также ID контракта.
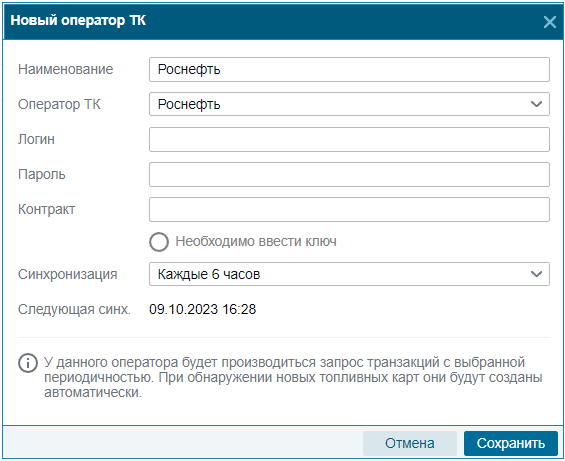
Здесь вводите логин и пароль от личного кабинета Роснефти. ID контракта можно узнать перейдя в личный кабинет. В панели Информация о договоре перейдите в окно Дополнительная информация.
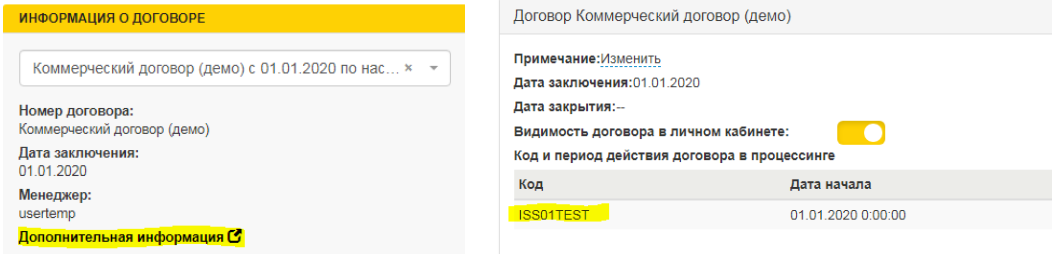
Здесь в поле Код тот ID контракта, который необходимо ввести в поле Контракт.
Газпром
Необходимы Ключ API, логин и пароль от личного кабинета.
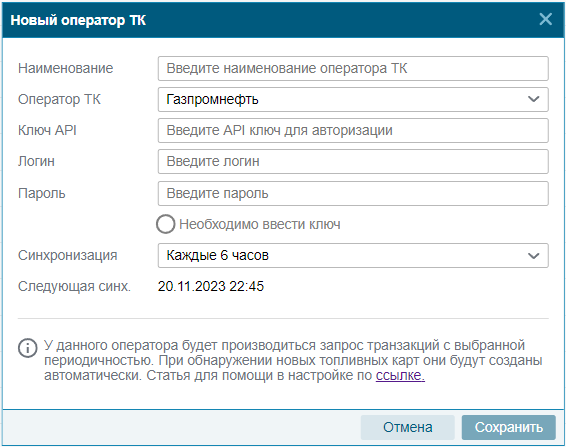
Ключ можно получить в личном кабинете. Открываете меню слева, нажимаете на пункт Учетные записи. Открывшемся окне видим список учетных записей:

В строке учетной записи будет кнопка Создать токен или Обновить токен.
Если Создать токен, то создаете, копируете токен в нашу систему.
Если Обновить токен, то попробуйте найти где вы ранее использовали токен и возьмите его, или создайте новую учетную запись.
Можете обновить токен, но тогда, если у вас уже есть какая-то интеграция с Газпромнефтью, она может перестать работать.
Ликард (Лукойл)
Здесь требуется указать номер контракта (договора), пароль от сертификата и загрузить сам сертификат.
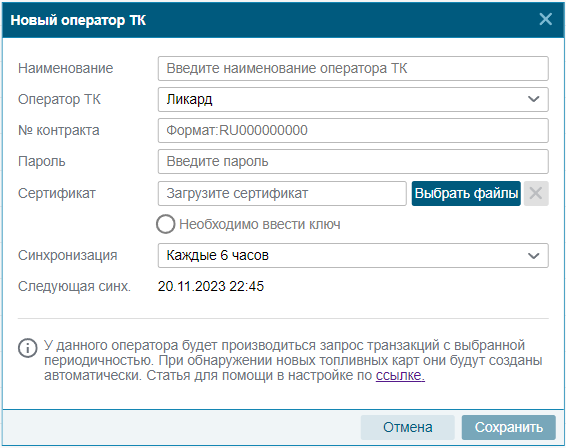
Номер договора можно найти в личном кабинете на главной странице:
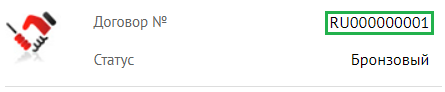
Так и вводите, вместе с указателем страны, RU.
Сертификат и пароль к нему вы можете получить написав в поддержку в личном кабинете или вашему менеджеру.
Яндекс
Для подключения Яндекса нужен только API-ключ:
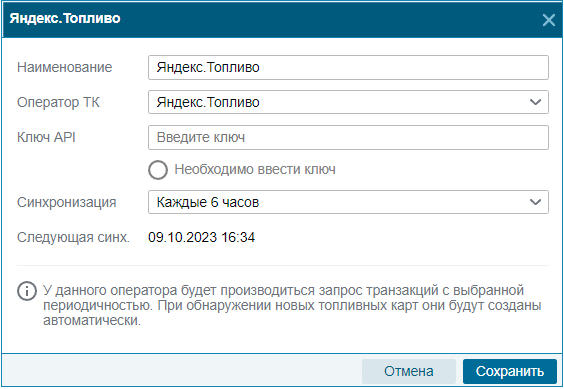
Для получения ключа, обратитесь к своему менеджеру или напишите письмо на почту dev@tanker.yandex.ru
Экспресс-кард
Для подключения Экспресс-кард необходимо указать API-ключ и адрес:
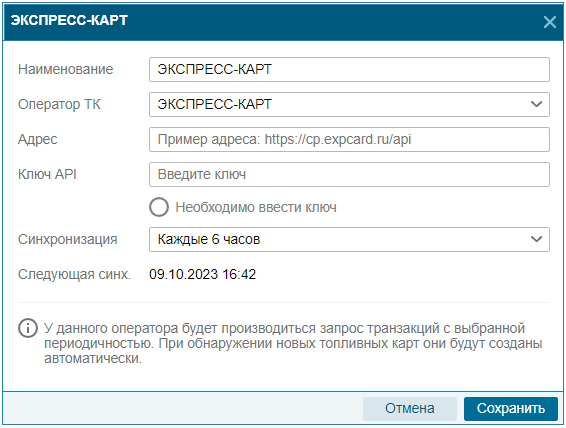
Стандартный адрес это: https://cp.expcard.ru/api
Для получения API-ключа напишите своему менеджеру в компании Экспресс-кард или к их тех. поддержке.
Гарвекс
Для создания подключения к оператору Гарвекс необходимо указать логин и пароль от личного кабинета:
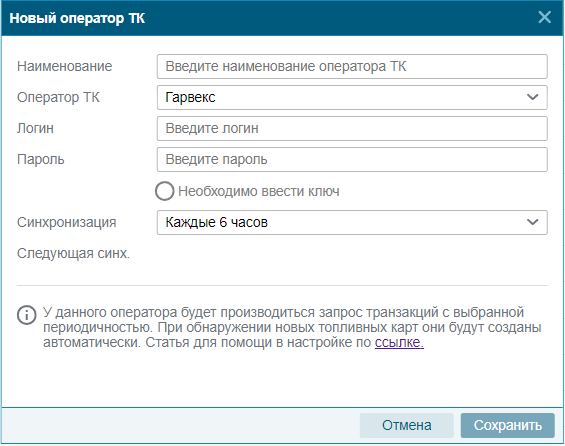
Для данного оператора список топливных карт не запрашивается автоматически. Список топливных карт формируется только исходя из данных о карте по транзакциям.
Опция Синхронизация топливных карт  позволяет создать топливные карты по данным тех транзакций, что были совершены за последние две недели.
позволяет создать топливные карты по данным тех транзакций, что были совершены за последние две недели.
E1Card
Для создания подключения к оператору E1Card необходимо указать логин и пароль от личного кабинета:
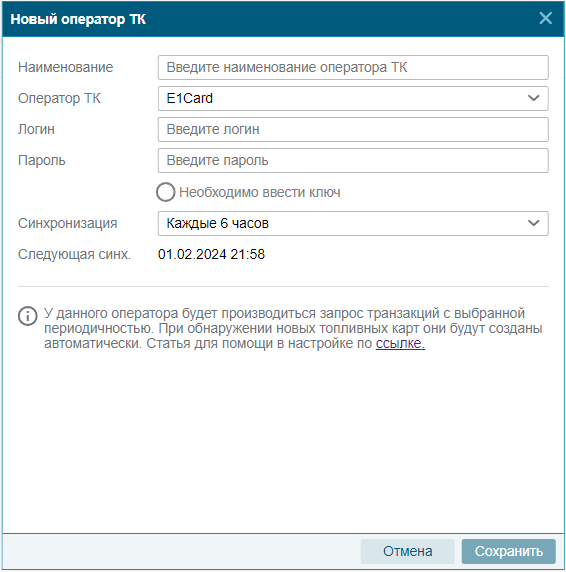
TATNEFT - Татнефть (только для внешнего сервера)
Для подключения к Татнефть нужно выбрать оператора и выполнить настройку в файле конфигурации внешнего сервера.
#Контракта - вводится в формате RU000000
Сертификат - поле для загрузки сертификата. Будет использован для авторизации.
Пароль - пароль от сертификата.
Имя пользователя - логин пользователя
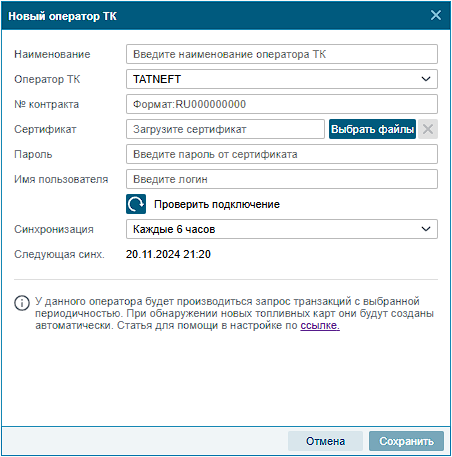
Движение (Движение-Нефтепродукт, Чепецкнефтепродукт)
Для подключения к топливным картам "Движение" нужно выбрать оператора и ввести наименование, логин и пароль от вашего личного кабинета.
Доступ к личному кабинету вы можете получить у оператора по ссылке.
У данного оператора будет производиться запрос транзакций с выбранной периодичностью. По умолчанию выставлено 6 часов, но вы можете его поменять в зависимости от вашей необходимости.

Красноярскнефтепродукт (КНП)
Для подключения к топливным картам Красноярскнефтепродукт нужно выбрать оператора и ввести ключ API.
Ключ API вы можете получить у оператора после заключения договора.
У данного оператора будет производиться запрос транзакций с выбранной периодичностью.
По умолчанию выставлено 6 часов, но вы можете его поменять в зависимости от вашей необходимости.
