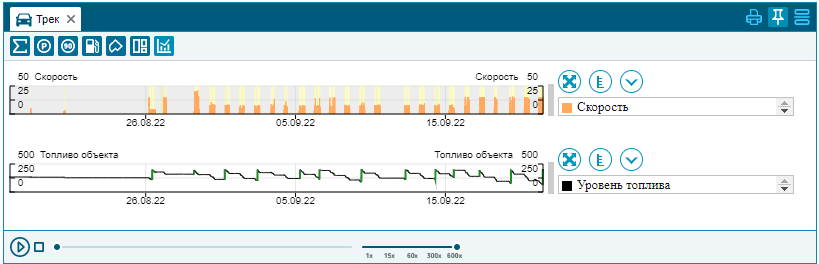Трек
Трек
Трек — это кривая движения объекта на карте. Она строится по точкам с координатами, которые приходят от установленного на объект терминала на сервер. Система мониторинга соединяет эти точки в единую линию. На трек могут быть нанесены отметки, обозначающие места важных событий, таких как остановки, заправки, превышение скорости и другие.
На карту может быть одновременно нанесено любое количество треков по одному или нескольким объектам за разные промежутки времени. Чтобы треки визуально не сливались их можно окрашивать в разные цвета. Отдельной настройкой можно окрасить отдельные участки трека в разные цвета (например, в зависимости от скорости движения объекта).
Если трек строится достаточно долго, значит вы указали слишком большой промежуток времени или канал доступа в интернет ограничен по скорости.
Окно построенных отчётов неразрывно связано с треком и описывает события, отражённые на треке. Чтобы включить отображение трека на карте, необходимо включить отметку видимости трека на карте .
Если в указанный период объект находился без движения, трек на карте не будет построен, но в окне отчётов будет сформирован отчёт с нулевым пробегом.
Чтобы построить трек нужно выбрать соответствующий объект
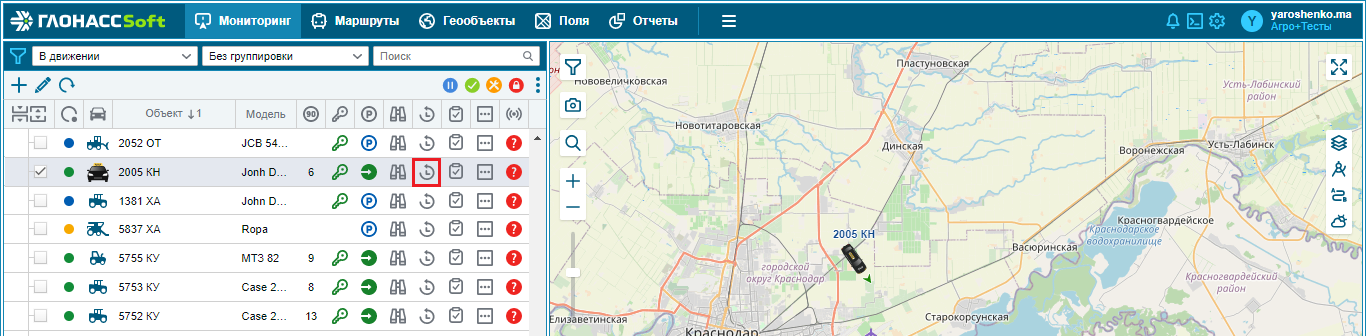
Нажать кнопку «Построить историю»
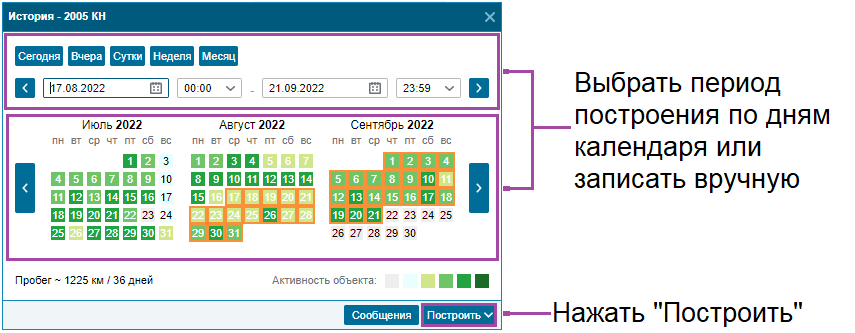
В появившемся окне указать интересующий период и нажать кнопку «Построить».
![]() - Дни активности объекта окрашены зелёным цветом. Чем ярче цвет, тем больше поездок было в этот день.
- Дни активности объекта окрашены зелёным цветом. Чем ярче цвет, тем больше поездок было в этот день.
При построении трек покажет сводную информацию по объекту за период
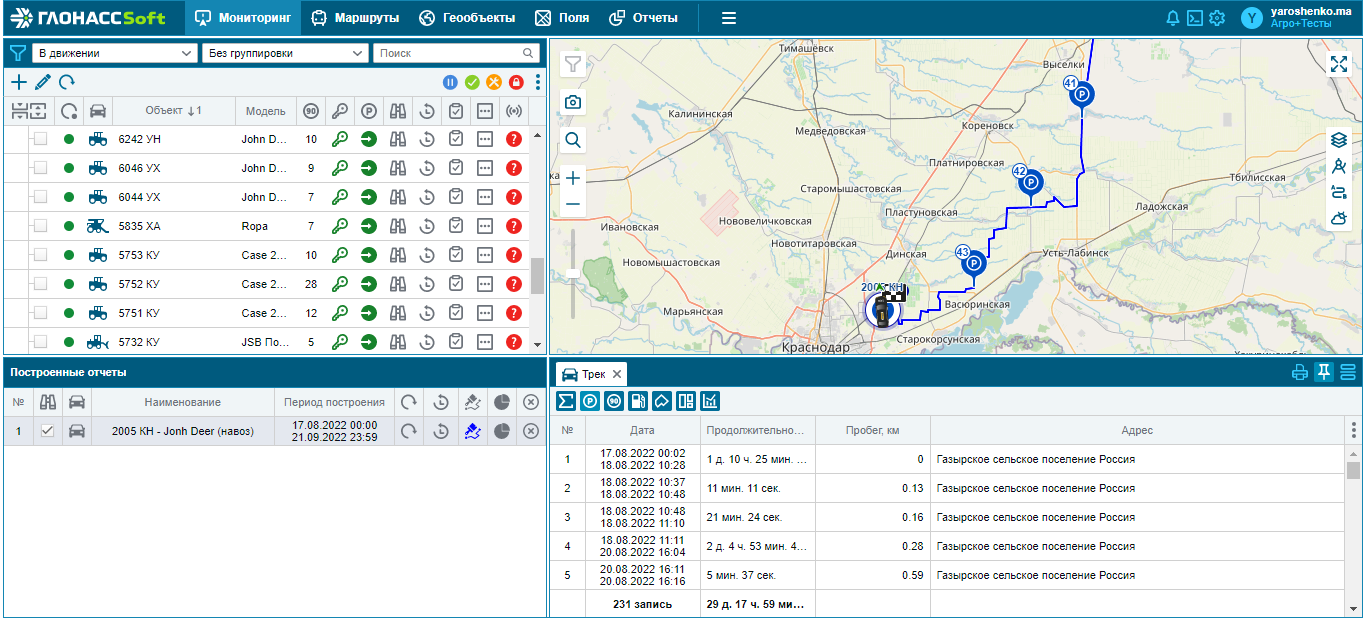
Также в панели инструментов будут доступны другие иконки анализа трека:
![]() - таблица сводной информации по транспортному средству
- таблица сводной информации по транспортному средству
![]() - стоянки/остановки
- стоянки/остановки
![]() - контроль скорости
- контроль скорости
![]() - водители
- водители
![]() - маршруты
- маршруты
![]() - заправки/сливы
- заправки/сливы
![]() - заправки/сливы цистерны
- заправки/сливы цистерны
![]() - топливораздача
- топливораздача
![]() - график объекта
- график объекта
![]() - график полезной нагрузки (используется для УСС)
- график полезной нагрузки (используется для УСС)
![]() - сработка датчика (произвольного)
- сработка датчика (произвольного)
![]() - подъём мусора
- подъём мусора
![]() - время подключения прицепов или агрегатов к объекту (RFID-идентификация)
- время подключения прицепов или агрегатов к объекту (RFID-идентификация)
![]() - въезды/выезды в геообъектах
- въезды/выезды в геообъектах
![]() - въезды/выезды на полях (для модуля Агротехнология 2.0)
- въезды/выезды на полях (для модуля Агротехнология 2.0)
![]() - Наличие или отсутствие какой-либо иконки анализа на панели отображения данных зависит от установленного на объекте оборудования и настроек этого оборудования.
- Наличие или отсутствие какой-либо иконки анализа на панели отображения данных зависит от установленного на объекте оборудования и настроек этого оборудования.
Также доступные следующие поля, которые покажут всю необходимую информацию:
- Дата;
- Продолжительность;
- Пробег, км;
- Моточасы;
- Время;
- Скорость, км/ч;
- Топливо, л;
- Расход, л;
- Расход, л/100км;
- Расход, л/ч;
- Адрес;
Пользуясь вкладками можно быстро получить отчеты по отдельным событиям, таким как:
Остановки
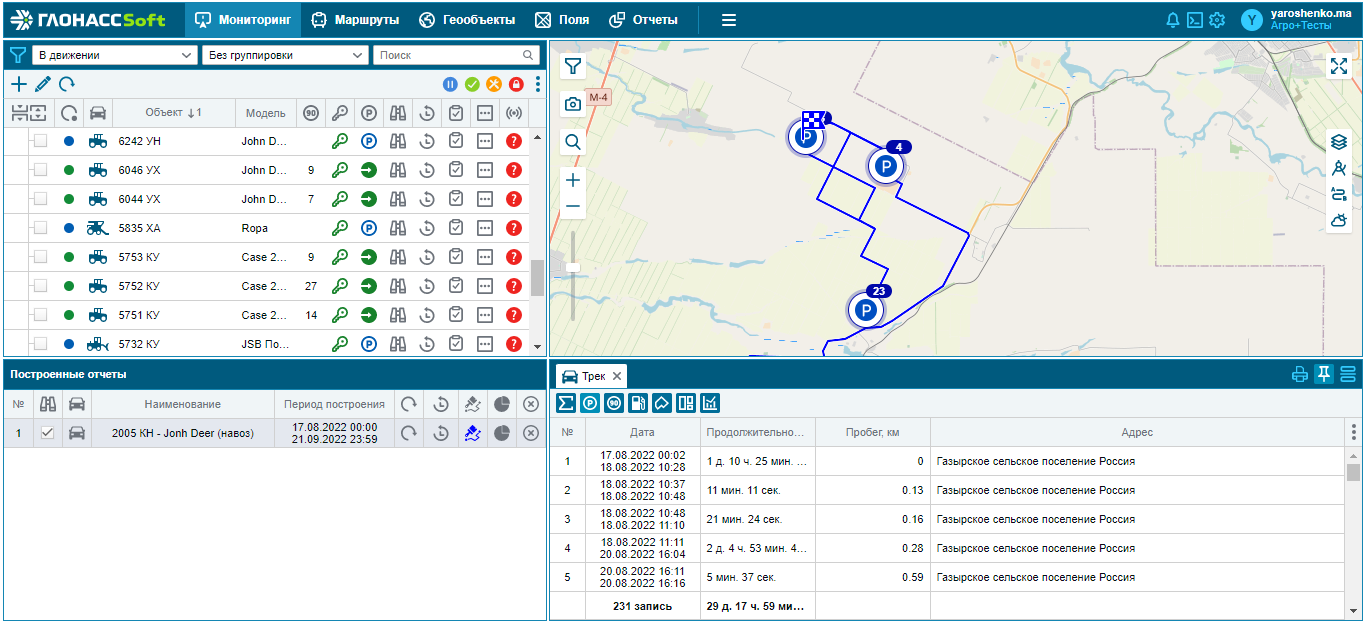
Нарушения скоростного режима
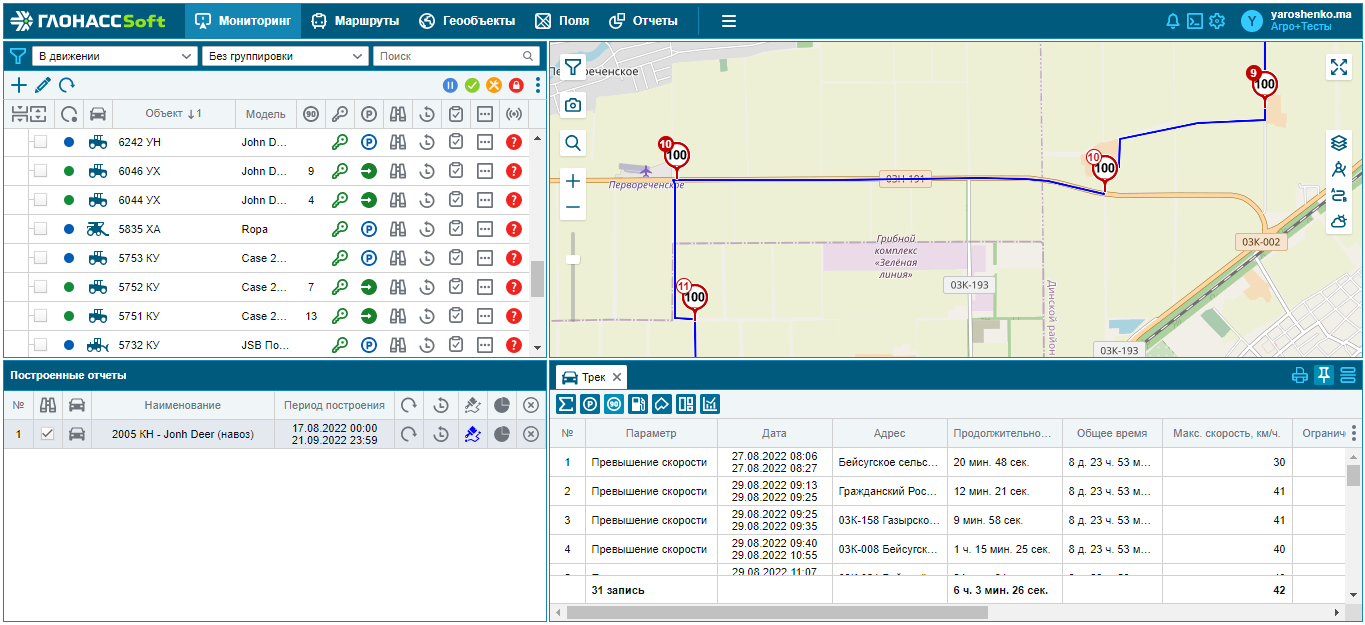
Заправки или Сливы топлива
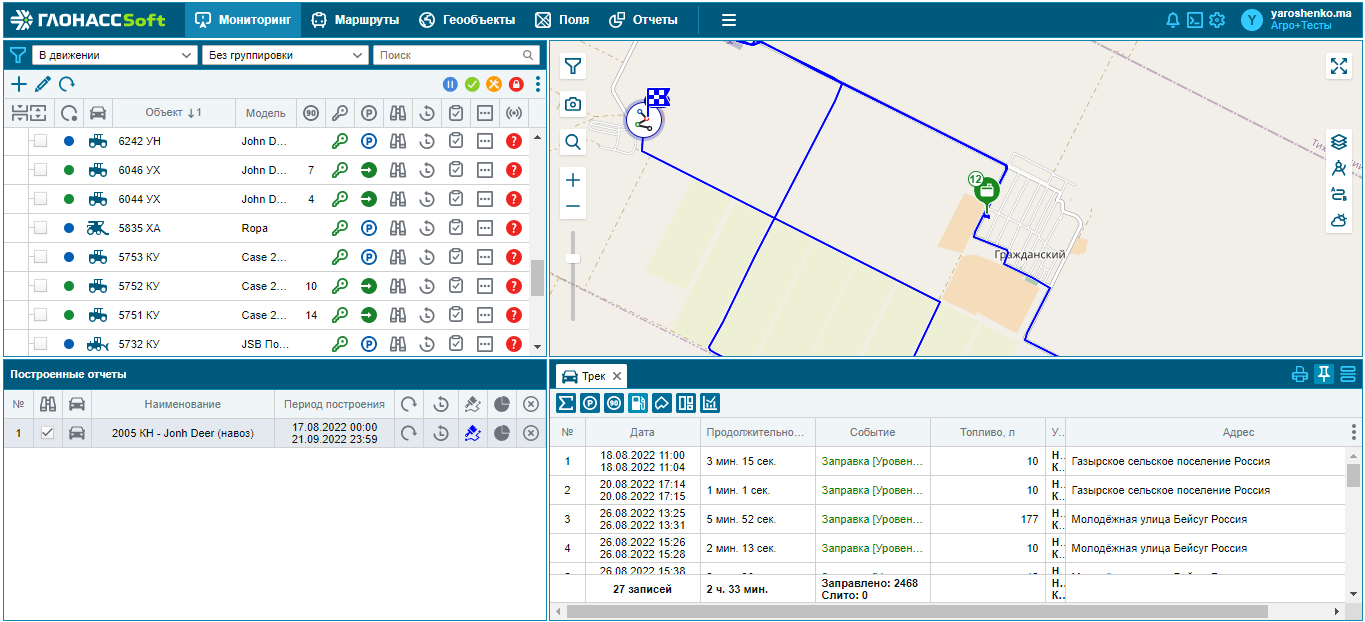
Въезды или выезды из геообъектов
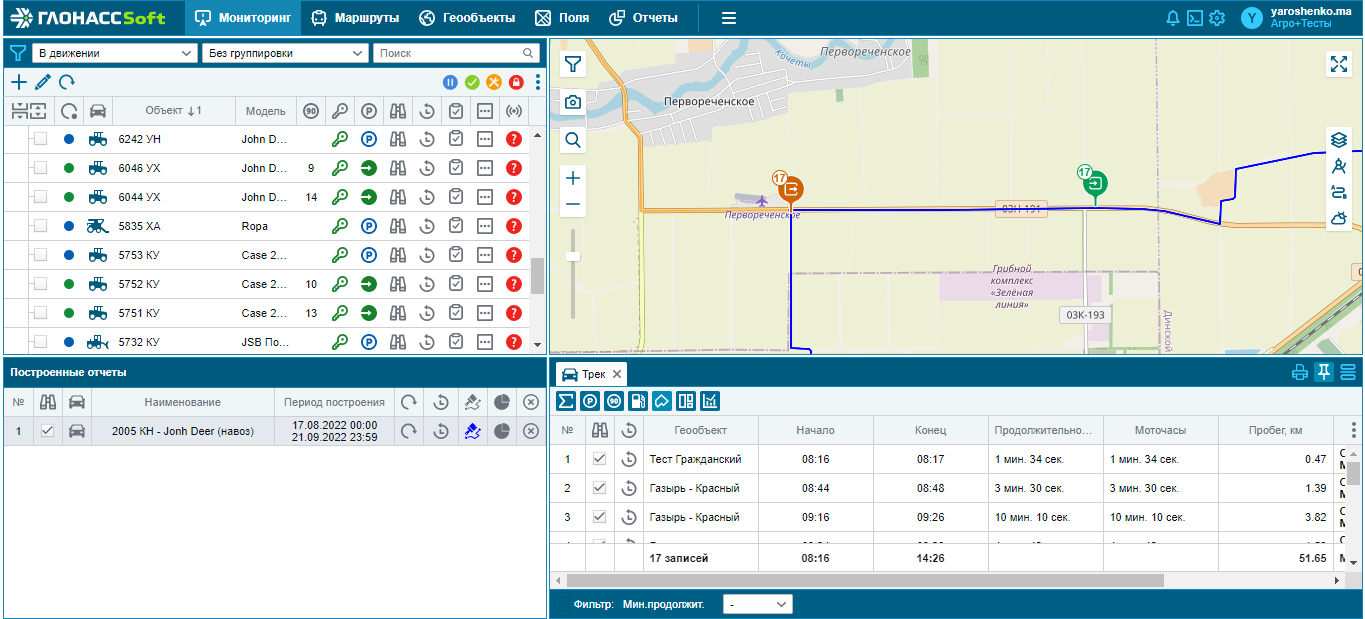
При щелчке левой кнопки мыши по иконке события трека появляется всплывающая подсказка, в которой отображаются данные о времени/продолжительности события, положении объекта в момент совершения события, пройденный путь до точки события и время начала события.
![]() - При выделении определённой строки данных в таблице, соответствующее этой строке данных событие выделяется на треке ярче, а остальные - бледнеют.
- При выделении определённой строки данных в таблице, соответствующее этой строке данных событие выделяется на треке ярче, а остальные - бледнеют.
Раскраска трека
Цвет трека может быть задан индивидуально, чтобы не спутать треки нескольких объектов. 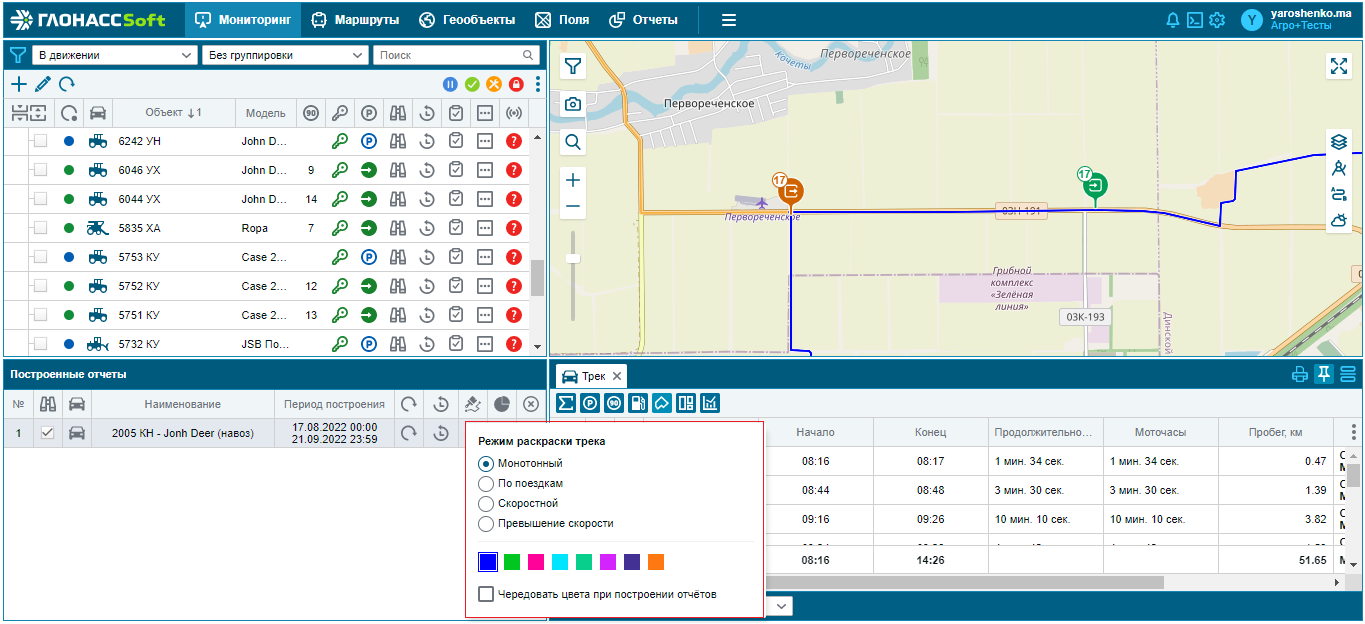
Также может задаваться скоростная раскраска трека, которая показывает интенсивность движения.
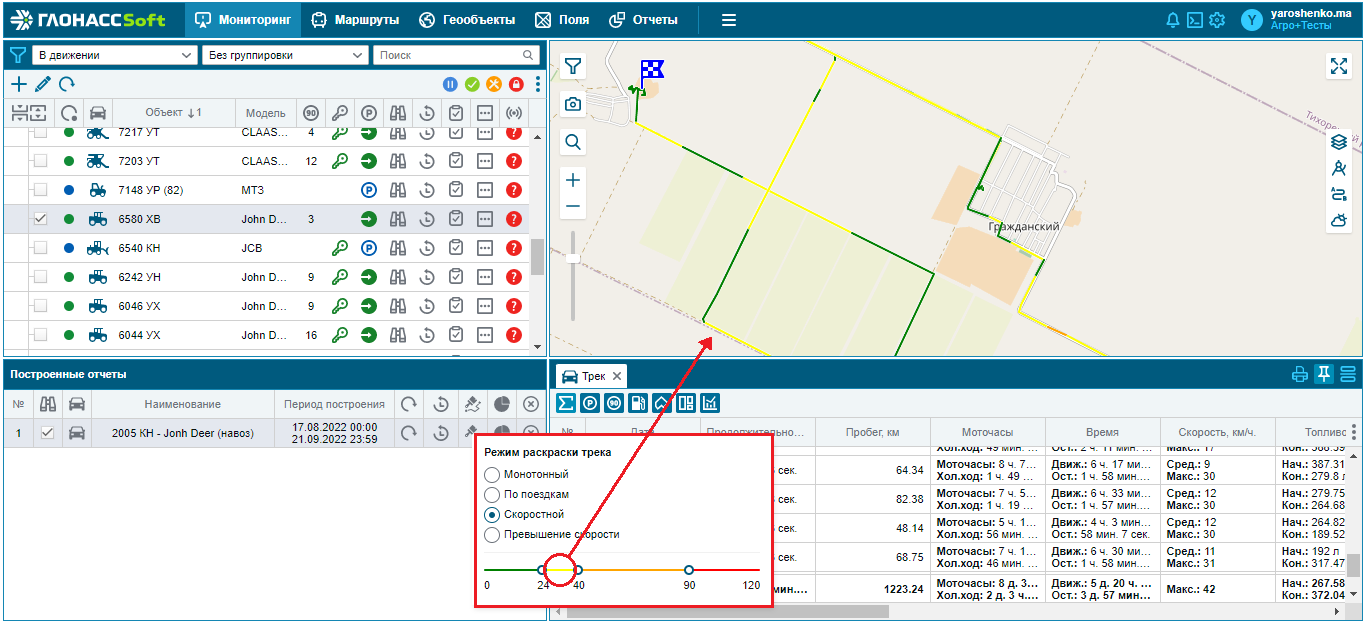
При раскраске трека имеется возможность изменять диапазоны скорости соответствующие определенным цветам. Данные настройки запоминаются в системе для тех объектов, на которых они были заменены.
Проигрыватель трека
Для удобства просмотра трека и поиска соответствия времени и событий в системе мониторинга предусмотрен инструмент «Проигрыватель трека». Проигрыватель становится доступен при переключении типа данных на График объекта. При этом в таблице появляется график объекта с собственными настройками точности (при точном отображении график принимает вид ломаной, при сглаженном изображении - вид гладкой кривой).
При воспроизведении графика в таблице так же воспроизводится трек событий на карте. Так же для графика есть настройка цветовой гаммы трека событий для различных типов событий.
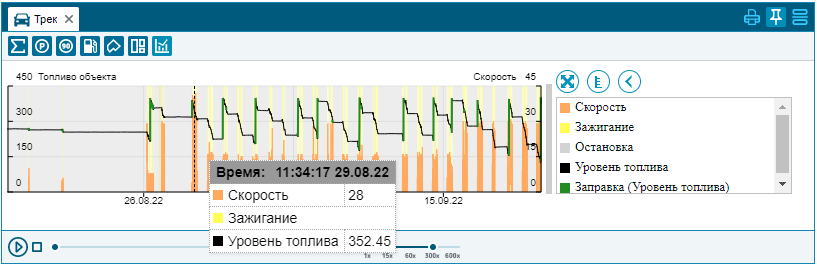
График может быть разделен или сгруппирован.