Создание и настройка пользователей
В данной статье вы узнаете как добавлять новых пользователей и редактировать их, наделять пользователей правами, заводить справочную информацию, включить двухфакторную аутентификацию, а так же просматривать историю внесенные изменения.
Для того чтобы создать нового пользователя зайдите в Панель управления и перейдите в раздел “Пользователи”. В верхней части рабочего поля вы увидите панель инструментов, на которой нужно выбрать иконку “Добавить”  .
.

Затем перед вами откроется окно для ввода данных:
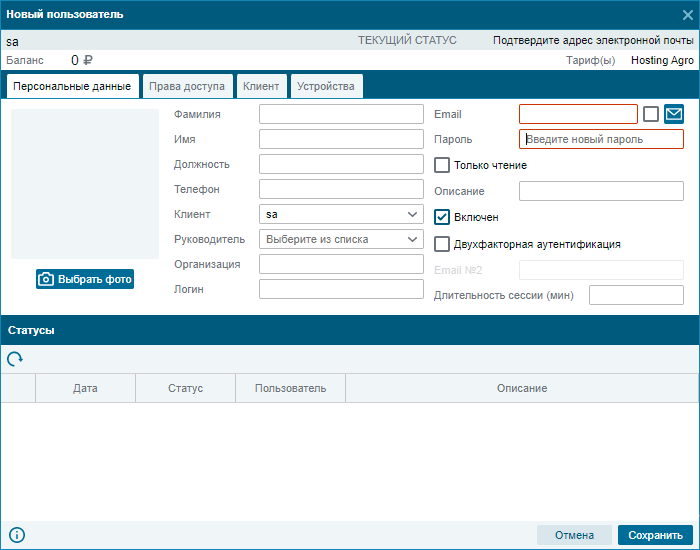
В данном окне на вкладке “Персональные данные” вам доступны следующие справочные поля: Фамилия, Имя, Должность, Телефон, Клиент, Руководитель, Организация. Так же вы можете задать фотографию для пользователя. В данном окне можно настроить время сессии, то есть время которое вход в систему будет активен. По окончанию этого времени система автоматически завершает сеанс и попросит повторно авторизоваться.
После заполнения персональный данных перейдите в правую часть окна для заполнения данных авторизации: логин, e-mail и пароля.
Требования которые проверяются системой при попытке сменить почтовый ящик у пользователя:
1. Должна быть хотя бы одна MX-запись для домена (после символа @)
2. Email должен быть в валидном формате (поддерживается IDN)
3. Такой email не должен уже быть присвоен другому пользователю
Если какой-то один из этих пунктов не соблюдается то система выдаст ошибку "Email заполнен некорректно."
Здесь вы так же можете активировать такие функции как:
Только чтение - данная функция ограничивает действия пользователя только просмотром, возможности совершать действия в системе у него не будет. Опция ограничивает действия пользователя, не зависимо от данных ему прав.
Включен - позволяет ограничивать возможности входа в систему, то есть в случае необходимости, вы сможете оперативно заблокировать возможность доступа к системе тому или иному пользователю.
В случае блокировки у пользователя в окне входа будет отображена следующая информация:

Двухфакторная аутентификация
Если просто ввода логина и пароля будет недостаточно, на указанную почту (E-mail №2) будет выслан код, который будет необходимо ввести при входе в систему:

При входе с мобильной версии приложения пользователь получит данное сообщение:

Чтобы разрешить вход с мобильного устройства, пользователю следует обратиться к своему администратору. Администратору необходимо разрешить доступ на вкладке “Устройства” в карточке пользователя.
Пример заполненного окна:
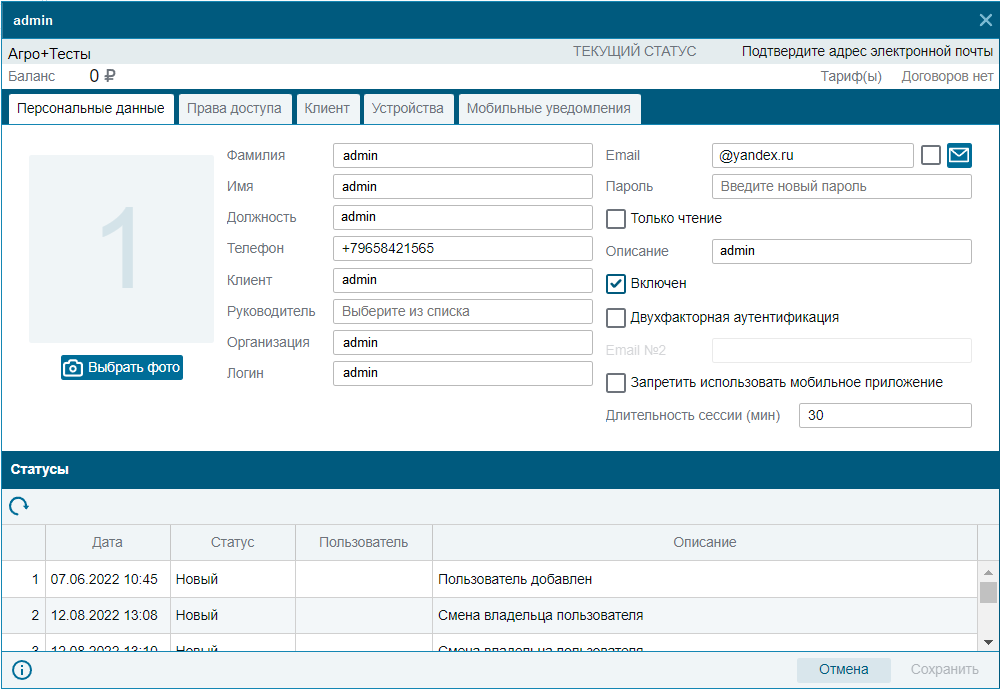
В нижней части данного окна отображается панель “Статусы”. Здесь мы видим историю изменения пользователя.
Когда во вкладке “Персональные данные” все поля будут заполнены, вы можете переходить в следующую вкладку - “Права доступа”.
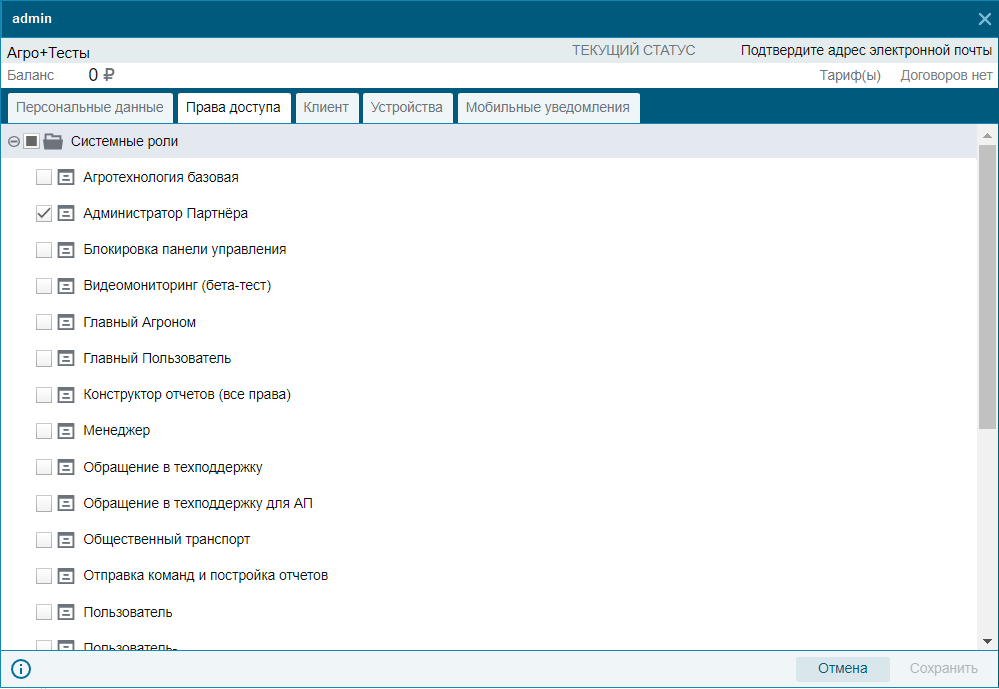
В данном окне вы можете выбирать роли, которыми хотите наделить пользователя. Для этого нужно слева отметить галочкой необходимые вам пункты. Роль - это совокупность прав. При наведении на роль можно увидеть, какие права в нее входят.
Следующая вкладка называется “Клиент”. Здесь вводится текущая информация о выбранном клиенте.
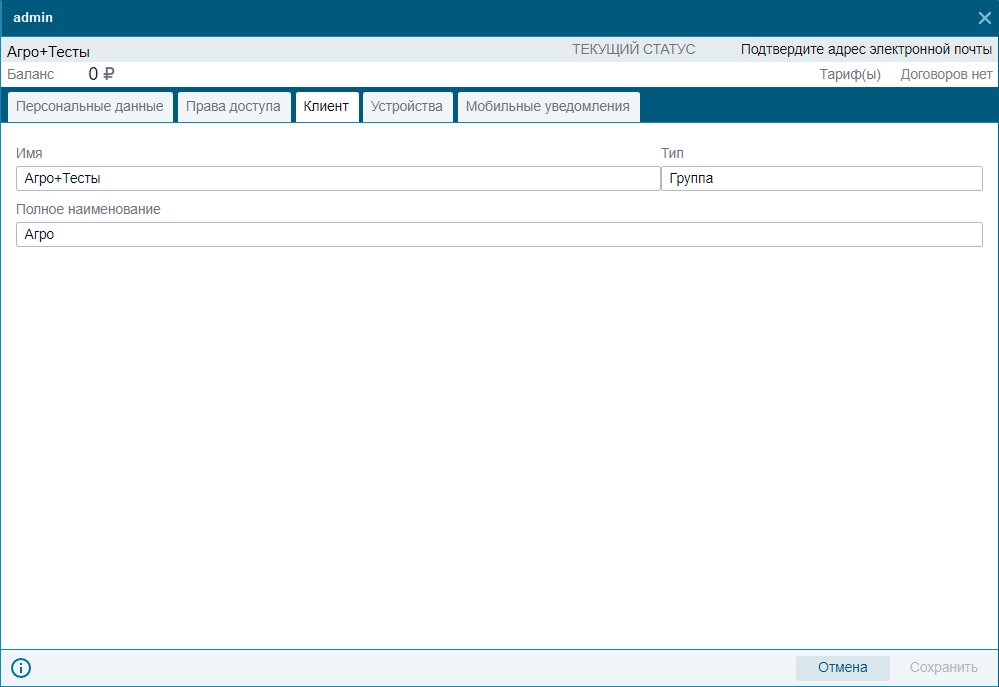
Следующая вкладка - “Устройства”. В данной вкладке вы можете посмотреть устройства, с которых производился вход в систему данным пользователем. Если включена двухфакторная аутентификация, то можно запретить или разрешить вход с мобильных устройств.
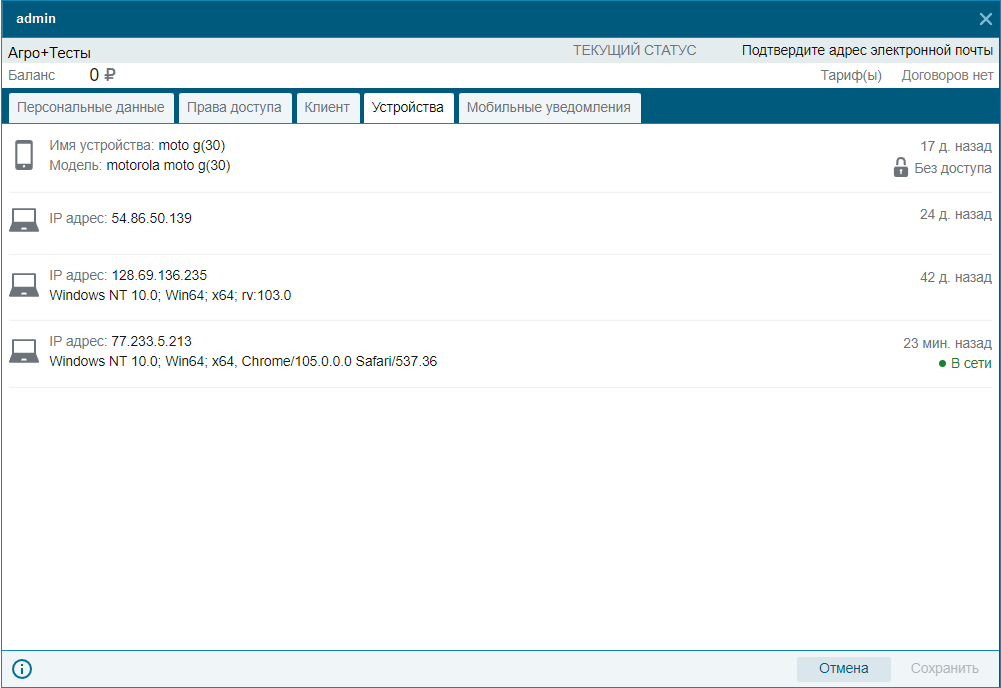
Так же здесь мы видим и активные сессии с разных устройств.
Если у пользователя включена двухфакторная аутентификация, то в данном разделе необходимо подтверждать каждое новое мобильное устройство.

При необходимости вы сможете его отменить доступ и заблокировать вход с определенного устройства.

На вкладке “Сообщения” в карточке пользователя будут отображаться сообщения от других пользователей и сообщения системы.

Во вкладке мобильные уведомления имеется возможность разрешить или запретить мобильному устройству пользователя получать уведомления. Мобильные устройства в списке появляются после того, как пользователь первый раз авторизуется в мобильном приложении ГлонассSoft.
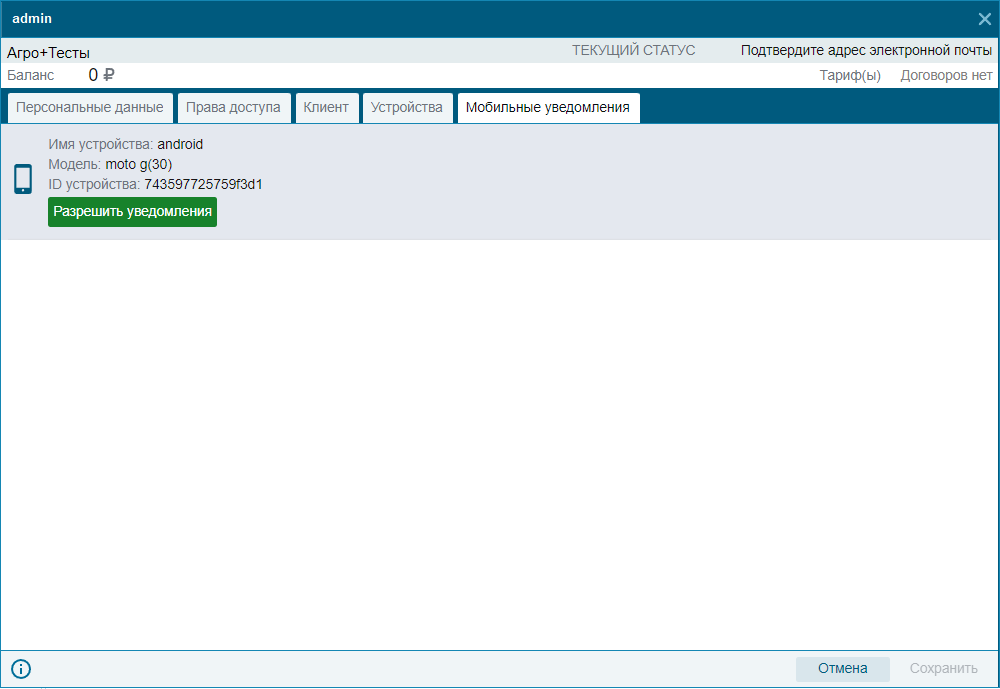
После того как все поля будут заполнены нажмите “Сохранить” и ваш пользователь будет добавлен со всеми выбранными вами настройками.
Если вы хотите отредактировать уже созданного пользователя или изменить права доступа и роли, то выберите иконку “Редактировать”  на верхней панели инструментов. Перед вами откроются точно такие же рабочие поля как и при создании. В конце редактирования нажмите “Сохранить” и все ваши изменения будут сохранены.
на верхней панели инструментов. Перед вами откроются точно такие же рабочие поля как и при создании. В конце редактирования нажмите “Сохранить” и все ваши изменения будут сохранены.