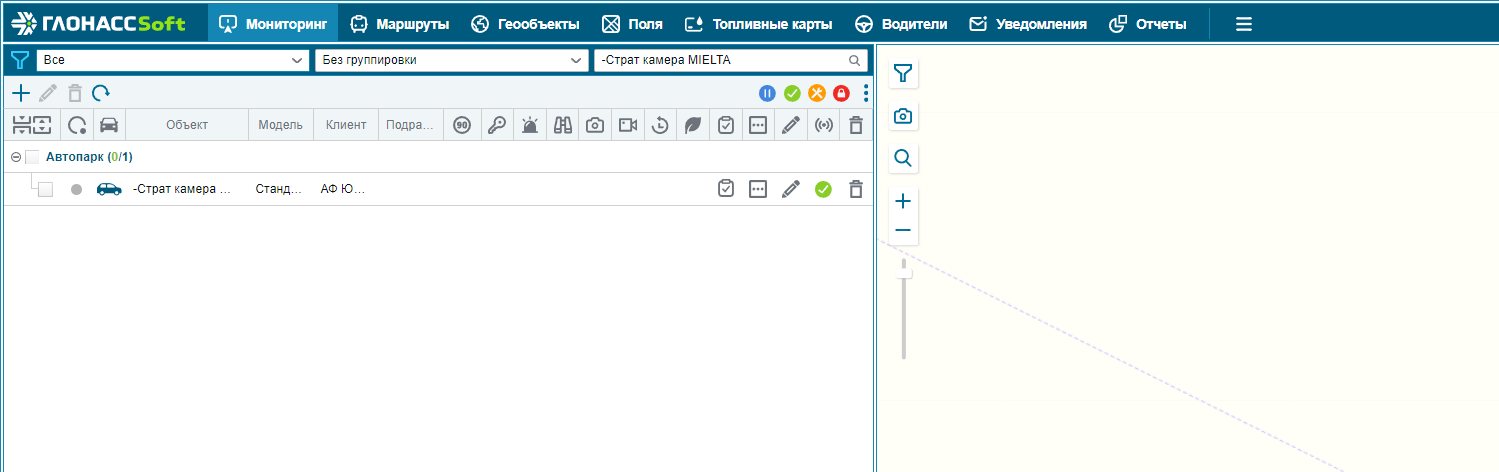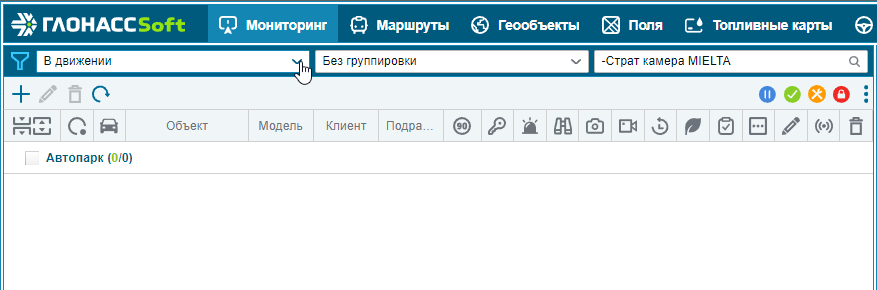Раздел "Клиенты"
Раздел «Клиенты» предназначен для создания и администрирования клиентских организаций в базе данных. Раздел состоит из дерева клиентов и таблицы данных клиента.
Дерево клиентов находится в левой части вкладки «Клиенты». Дерево клиентов представляет собой таблицу. Каждый клиент занимает одну строку в таблице.
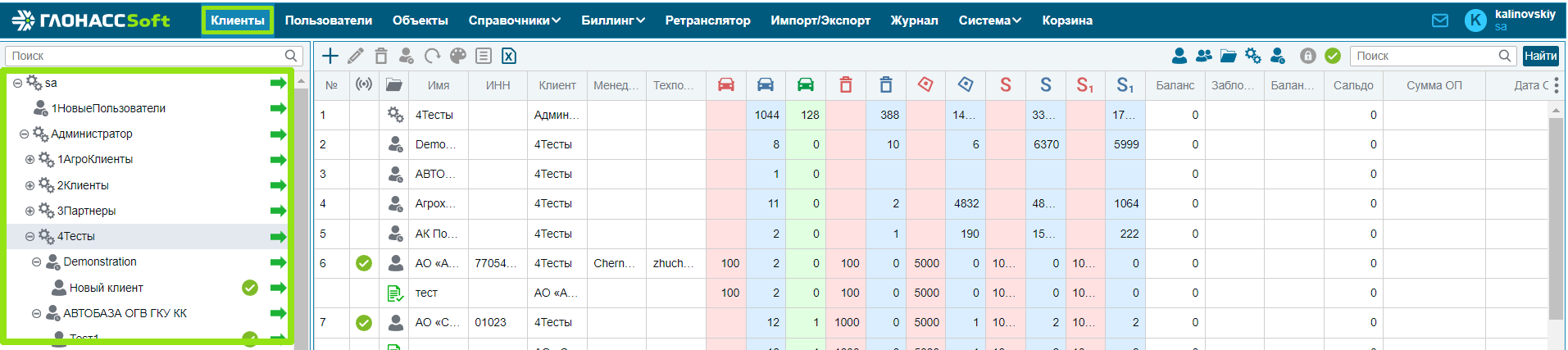
В дереве клиентов существует собственная иерархия, отмеченная иконками.
Иконка
 обозначает владельца-администратора подконтрольных клиентов (клиент, партнёр, Группа, Административная группа, Тестовый клиент). Администратор обладает правами на изменение данных подконтрольных ему клиентов, внесение новых и редактирование уже имеющихся объектов и справочников и т.д.
обозначает владельца-администратора подконтрольных клиентов (клиент, партнёр, Группа, Административная группа, Тестовый клиент). Администратор обладает правами на изменение данных подконтрольных ему клиентов, внесение новых и редактирование уже имеющихся объектов и справочников и т.д.Иконка
 обозначает клиента, подконтрольного администратору-владельцу. У клиента есть права только на просмотр некоторых вкладок (Объекты, Справочники).
обозначает клиента, подконтрольного администратору-владельцу. У клиента есть права только на просмотр некоторых вкладок (Объекты, Справочники).Иконка
 обозначает тестовый доступ клиента, подконтрольного администратору-владельцу.
обозначает тестовый доступ клиента, подконтрольного администратору-владельцу.Иконка
 обозначает группу пользователей.
обозначает группу пользователей.
![]() - Подобная иерархия разработана с учётом потребностей предприятия.
- Подобная иерархия разработана с учётом потребностей предприятия.
![]() - Холдинг. Есть управляющее предприятие и подчинённые им предприятия. В этом случае администратором-владельцем будет управляющее предприятие, а подчинённые предприятия – клиентами.
- Холдинг. Есть управляющее предприятие и подчинённые им предприятия. В этом случае администратором-владельцем будет управляющее предприятие, а подчинённые предприятия – клиентами.
![]() - Иерархия дерева клиентов весьма гибкая и позволяет настроить практически любую структуру предприятия.
- Иерархия дерева клиентов весьма гибкая и позволяет настроить практически любую структуру предприятия.
В окне выбора клиентов предусмотрено окно поиска, в которое можно вводить имя (название) клиента.
Выбор клиента осуществляется щелчком левой кнопки мыши по соответствующей строке в дереве клиента. Данные по выбранному клиенту автоматически появляются в таблице данных клиента.
![]() - Если в дереве клиентов не выбрано ни одной строки или выбрана заглавная строка, то в таблице данных клиента отображаются данные всех клиентов в дереве.
- Если в дереве клиентов не выбрано ни одной строки или выбрана заглавная строка, то в таблице данных клиента отображаются данные всех клиентов в дереве.
Настройка таблицы
Таблица данных клиента имеет встроенный функционал для сортировки данных. В каждом столбце таблицы возможна сортировка в прямом и обратном алфавитном порядке. Также есть инструмент для добавления/удаления дополнительных столбцов  .
.
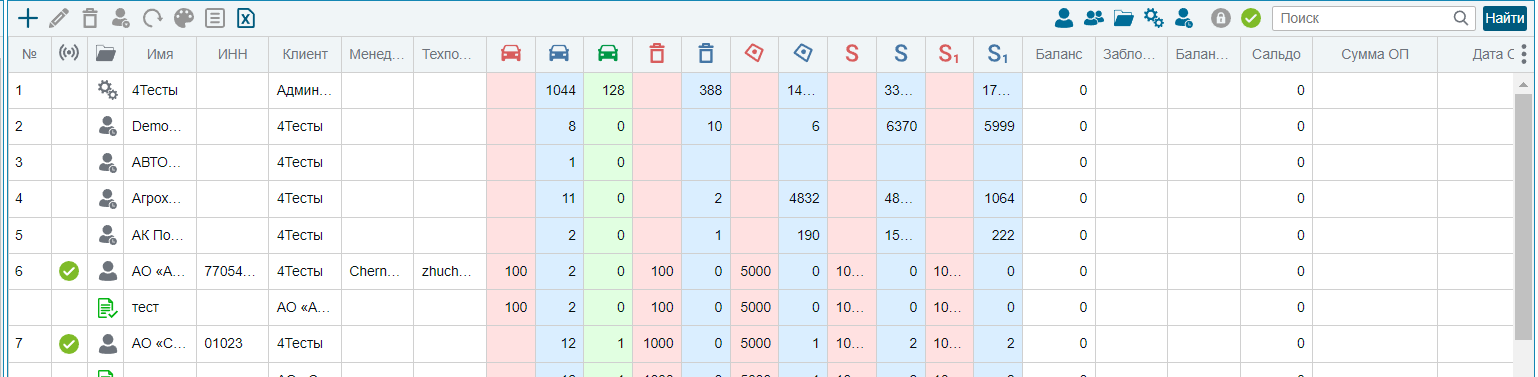
![]() - максимальный лимит
- максимальный лимит
 - всего заведено
- всего заведено
 - активные объекты
- активные объекты
 - максимальный лимит объектов в корзине
- максимальный лимит объектов в корзине
 - количество объектов в корзине
- количество объектов в корзине
 - максимальный лимит геозон
- максимальный лимит геозон
 - заведено геозон
- заведено геозон
 - лимит суммарной площади геозон, Га
- лимит суммарной площади геозон, Га
 - заведено геозон площадью, Га
- заведено геозон площадью, Га
 - лимит максимальной площади одной геозоны, Га
- лимит максимальной площади одной геозоны, Га
 - площадь максимальной заведенной геозоны, Га
- площадь максимальной заведенной геозоны, Га
Панель инструментов
 - инструмент для добавления нового клиента. После нажатия открывается окно создания:
- инструмент для добавления нового клиента. После нажатия открывается окно создания:
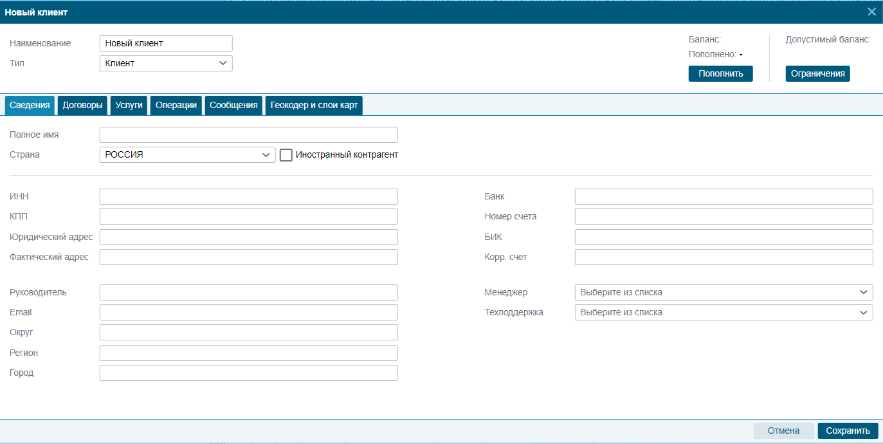
 - инструмент для редактирования уже созданного клиента. Выберете в таблице необходимого и нажмите на данную кнопку.
- инструмент для редактирования уже созданного клиента. Выберете в таблице необходимого и нажмите на данную кнопку.
 - удаление клиента.
- удаление клиента.
 - инструмент для смены владельца клиента. Выберете необходимого клиента, после чего в открывшемся окне выберите нового клиента:
- инструмент для смены владельца клиента. Выберете необходимого клиента, после чего в открывшемся окне выберите нового клиента:
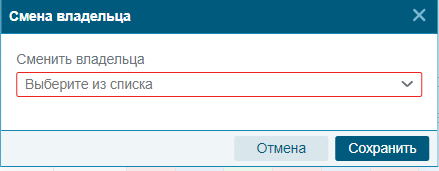
 - обновление записи в таблице.
- обновление записи в таблице.
 - для открытия окна с актом сверки.
- для открытия окна с актом сверки.
 - инструмент для настройки персонализации web-интерфейса системы. Подробнее в статье "Настройка персонализации"
- инструмент для настройки персонализации web-интерфейса системы. Подробнее в статье "Настройка персонализации"
 - карта гео-расчетов. При нажатии на инструмент открывается следующее окно:
- карта гео-расчетов. При нажатии на инструмент открывается следующее окно:
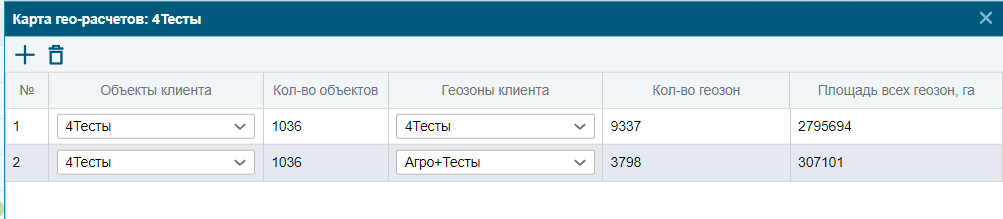
В данном оке происходит расчет посещений между Объектами клиента и Геозонами клиента.
На панели инструментов две кнопки: - Добавить - добавляет новую строку в таблицу.
- Добавить - добавляет новую строку в таблицу. - Удалить - удаляет выбранную (-ые) строку в таблице.
- Удалить - удаляет выбранную (-ые) строку в таблице.
Таблица состоит из колонок:
- Объекты клиента - поле с выпадающим списком, в списке отображаются имена клиентов доступные пользователю. Вводя в строку часть имени клиента список должен фильтроваться.
- Кол-во объектов - отображает количество объектов у выбранного клиента.
- Геозоны клиента - поле с выпадающим списком, в списке отображаются имена клиентов доступные пользователю. Вводя в строку часть имени клиента список должен фильтроваться.
- Кол-во геозон - отображает количество геозон у выбранного клиента.
- Площадь всех геозон, га - отображает общую площадь всех геозон клиента.
Расчет посещений геообъектов проводится на уровне клиента, который имеет первый договор в иерархии.
 - выгрузка таблицы клиентов в excel.
- выгрузка таблицы клиентов в excel.
Мониторинг в режиме клиента
В панели управления у администраторов есть возможность увидеть окно мониторинга так как его видит пользователь клиента. Это позволяет администраторам увидеть возникающие у клиента проблемы, оценить их влияние на работу системы, предпринять меры по их решению и убедиться в их результативности.
Для просмотра рабочего интерфейса пользователя необходимо нажать на кнопку ![]() в строке клиента дерева клиентов.
в строке клиента дерева клиентов.
![]() - Кнопка
- Кнопка ![]() есть в строке у каждого клиента. Это означает, что администратор обладает возможностью посмотреть интерфейс любого из своих клиентов, независимо от их местоположения (например, в другом городе).
есть в строке у каждого клиента. Это означает, что администратор обладает возможностью посмотреть интерфейс любого из своих клиентов, независимо от их местоположения (например, в другом городе).
![]() - Администратор не может увидеть пароль пользователей клиента независимо от подчинённости. Поэтому при переходе в окно мониторинга администратор будет оставаться под своей учётной записью.
- Администратор не может увидеть пароль пользователей клиента независимо от подчинённости. Поэтому при переходе в окно мониторинга администратор будет оставаться под своей учётной записью.
![]() - Администратору платформы позвонил пользователь и пожаловался на некорректное отображение трека событий на карте. Администратор платформы в данном случае должен исправить ошибку отображения трека, после чего может выделить клиента, для которого исправлялась ошибка и нажать на кнопку
- Администратору платформы позвонил пользователь и пожаловался на некорректное отображение трека событий на карте. Администратор платформы в данном случае должен исправить ошибку отображения трека, после чего может выделить клиента, для которого исправлялась ошибка и нажать на кнопку ![]() . Таким образом он получит возможность просмотра окна мониторинга в режиме клиента и понять удалось ли решить проблему.
. Таким образом он получит возможность просмотра окна мониторинга в режиме клиента и понять удалось ли решить проблему.
Так же при работе с иностранными контрагентами, есть возможность отметить это в карточке клиента. Для этого при заведении нового клиента в разделе Реквизиты необходимо поставить галочку в графе Иностранный контрагент. Это позвонил вам заполнить карточку клиента исключая обязательное поле ИНН.
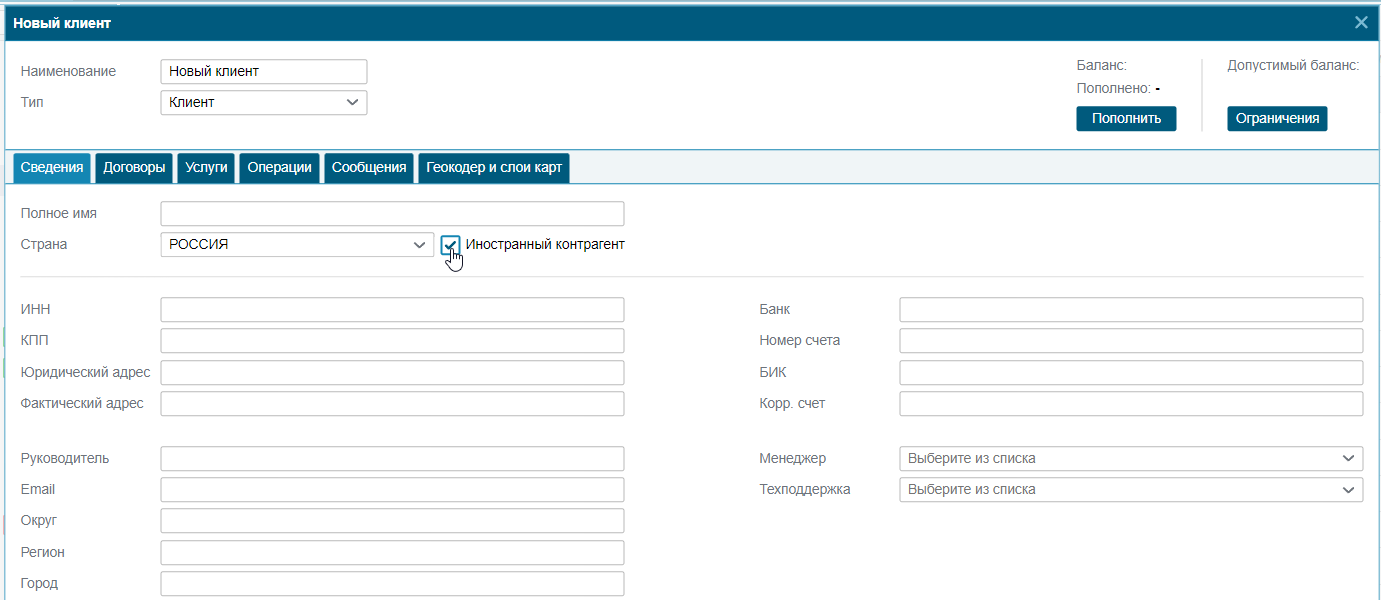
Описание окна Геокодер и слои карт в статье по ссылке.
Кроме этого у вас имеется возможность перейти в мониторинг с фильтрацией по названию конкретного объекта. Для этого в разделе "Объекты" выберите необходимый и нажмите на его имя:

После нажатия автоматически откроется мониторинг с фильтрацией по имени выбранного объекта