Мобильное приложение
Мобильное приложение ГЛОНАССSoft можно скачать в Google Play и AppStore.
Требования для мобильной версии системы мониторинга транспорта ГЛОНАССSoft:
1) Для устройств на базе IOS доступно приложение с 10 версии включительно и более новые.
2) Для устройств на базе Android: доступно приложение с 7.1.2 версии включительно и более новые.
При необходимости мы можем подготовить для вас персонализированную версию.
Узнать о работе с приложением предлагаем в коротком видео:
Мобильное приложение GLONASSSoft позволит вам удобно пользоваться системой с экрана смартфона.
- Вход в мобильное приложение
- Список объектов
- Создание объекта
- Настройки
- Уведомления
- Отчеты
- Отправка команд
- Карта, построение маршрута, линейка
- История изменений мобильного приложения
После того как вы скачали и установили приложение, зайдя в него, вас встретит экран авторизации:
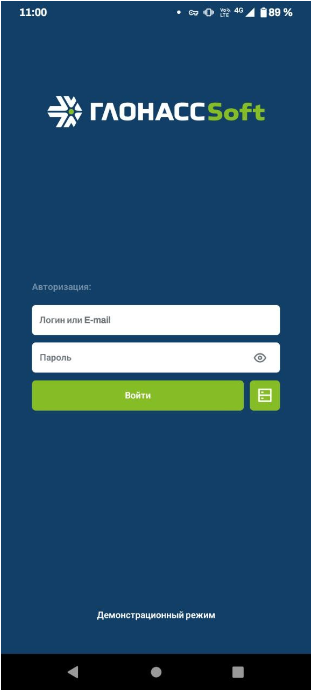
Здесь вам необходимо ввести логин и пароль для прохождения авторизации. Данные для входа те же, что и для web-версии системы.
Если у вас еще нет данных для входа, то можете воспользоваться демо-версией пользователя, нажав на поле Демонстрационный режим.
Информация о дополнительных возможностях экрана авторизации в статье: Вход в мобильное приложение.
После прохождения авторизации вас встретит экран Клиенты со списком доступных клиентов.
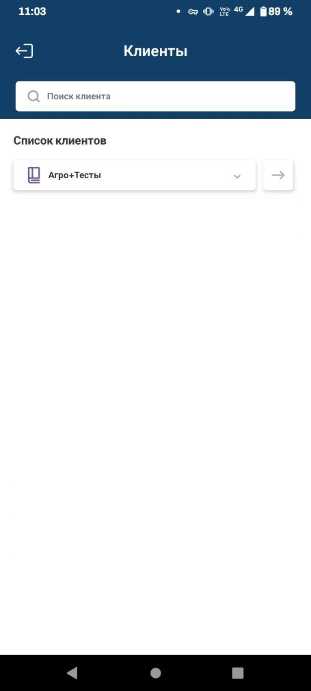
На этом экране вы можете выбрать того клиента, список объектов которого необходимо отобразить для мониторинга.
Верхний клиент - это тот клиент, которому принадлежит пользователь. У данного клиента в подчинении могут быть другие клиенты.
Для того чтобы перейти в мониторинг всех объектов клиента Агро+Тесты необходимо нажать на кнопку ![]() со стрелкой рядом с названием клиента.
со стрелкой рядом с названием клиента.
Если необходимо раскрыть список клиентов, нажмите на поле с названием клиента.
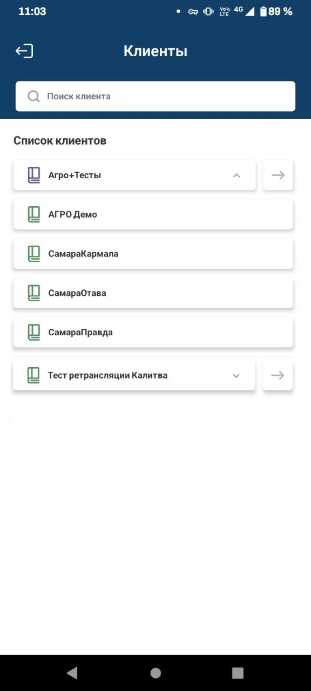
В выпавшем списке можете нажать на любого клиента и перейти к его списку объектов.
Список объектов
Список объектов состоит из карточек объектов.

Из карточки объекта можно узнать о:
- Имени и модели объекта
- Статусе объекта и время прихода последнего сообщения
- Работе датчика зажигания
- Местоположении объекта
- Значении установленных датчиков
Список объектов можно группировать, выполнить поиск объекта из списка по имени объекта, отобрать часть объектов по статусу.

Также из окна списка объектов можно перейти в меню, создать объект и перейти на карту.
Если свайпнуть карточку объекта влево, то откроется возможность отправки команд и постройки отчетов по объекту.

Обо всем этом можете узнать подробнее перейдя по ссылкам на соответствующие статьи.
В нижней части экрана расположена информация о количестве объектов и в состояниях:
- В движении
- Остановка
- Стоянка
- Отключена
- Нет данных
Для того, чтобы перейти в окно, позволяющее получить более подробную информацию о состоянии объекта, нажмите на любой объект из списка.
Информация о состоянии объекта
Окно разделено на две части: картографическую и информационную

В верхней части данного окна имеется возможность перейти на другие вкладки, а именно:
- История - хронология событий объекта за выбранный период
- Инфо - информация из последнего сообщения от объекта
- График - отображение работы объекта в виде графика за выбранный период
- Статистика - сводная информация за выбранный период
- Отчеты - переход в раздел отчетов по объекты

В окне карты имеется возможность изменить выбранный слой карт, настроить отображения трека объекта, приблизить или отдалить масштаб, а также найти своё местоположение на карте.
Если нажать и удерживать объект, откроется меню выбора где есть возможность проложить маршрут к объекту или скопировать его координаты.
Если свайпнуть вниз карточку объекта, то информационная часть скроется и будет отображена карта в большем разрешении.
Если во время поездки объект посещал какие-либо геообъекты, то они отобразятся на карте.
Наполнение информационной части окна зависит от выбранной вкладки.
История
На данной вкладке отображается история событий произошедших с объектом за выбранный период.

Периоды разбиты по суткам. Можно выбрать другой период, для этого можно свайпнуть вправо область периодов и выбрать интересующий вас день.
Если нажать на выбранный период, например Сегодня, то на карте будет построен трек объекта за сегодня.
Можно построить историю и за произвольный период. Для этого необходимо свайпнуть влево список дат, для того чтобы открылась кнопка Календарь. Нажав на него откроется окно, где необходимо выбрать период построения истории, затем нажать Показать.

У вас отобразится история произошедших событий за выбранный период. При переходе на другие вкладки выбранный период остается неизменным.
В хронологии можно получить события:
Старт - начало движения в периоде, дополняется информацией:
- Времени
- Местоположении объекта
Финиш - конец движения в периоде, дополняется информацией:
- Времени
- Местоположении объекта
Движение - период движения объекта, дополняется информацией:
- Времени начала движения
- Времени в движении
- Пробеге
- Средней скорости
Стоянка - период стоянки объекта, дополняется информацией:
- Времени начала стоянки
- Времени на стоянке
- Местоположении стоянки
Нажав на событие в хронологии на карте появится значок события в том месте, где оно произошло.
В нижней части окна отображается информация о времени в движении, пробеге и времени на стоянке за выбранный период.
Инфо
В данной вкладке отображается информация о состоянии объекта и его датчиков из последнего сообщения присланного терминалом.

Данное окно дублирует информационное окно из свойств объекта в web-версии системы.
График
На данной вкладке отображается работа объекта в виде графика за выбранный период.

На графике отображаются периоды стоянки, остановки в виде фона, а также графики скорости и топлива в виде линий.
Статистика
Данное окно предоставляет сводную информацию о работе объекта за выбранный период.


В окне имеется периодический график работы объекта. На нем отображаются периоды движений и остановок объекта, а также иконками отображаются заправки и сливы топлива.
Время начала и окончания работы определяется по движению объекта.
А также в окне имеется следующая информация:
- Старт - отображается местоположение объекта в начале периода, также указывается уровень топлива в начале периода
- Финиш - отображается местоположение объекта в конце периода, также указывается уровень топлива в конце периода
- Продолжительность - время работы объекта, определяется по движению объекта или работе датчика зажигания
- Время в движении - время в движении
- Пробег - суммарный пробег объекта за выбранный период
- Время остановки - суммарное время стоянки объекта
- Средняя скорость - средняя скорость объекта
- Максимальная скорость - максимальная скорость объекта
- Моточасы - накопленные моточасы объекта
- Холостой ход - время проведенное на холостом ходу
- Расход - количество суммарного расхода топлива объектом
- Заправка - суммарное количество заправленного топлива
- Слив - суммарное количество слитого топлива
- Расход л/ч - средний расход топлива в час
- Расход л/100км - средний расход топлива на 100 км пробега
- Расход по норме л/ч - количество израсходованного топлива рассчитанное по норме относительно наколенных моточасов
- Расход по норме л/100км - количество израсходованного топлива рассчитанное по норме относительно суммарного пробега
- Расход по норме л/ч на холостом ходу - количество израсходованного топлива рассчитанное по норме относительно времени проведенного на холостом ходу
Описание вкладки Отчеты находится в соответствующей статье.
