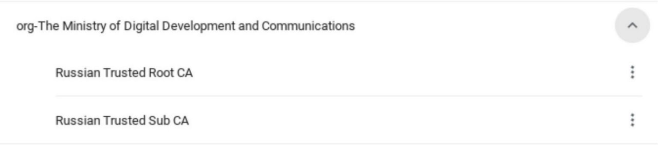Сертификаты для работы кадастровых карт
Для работы кадастровых карт необходимо установить российские сертификаты НУЦ Минцифры РФ (Национального удостоверяющего центра Минцифры Росси) и подключить модуль АгроТехнологии. Это необходимо, поскольку работа многих браузеров с иностранными сертификатами ограничена. Установите новые сертификаты на ваше устройство, чтобы обеспечить надёжное и защищённое подключение, которое позволит всегда иметь доступ к кадастровым картам в системе.
Вы также можете пользоваться Яндекс. Браузером или Atom, в который по умолчанию встроена поддержка российских сертификатов. Убедитесь, что у вас стоит актуальная последняя версия Яндекс. Браузера.
Также вы можете скачать сертификаты на Гос. услугах по ссылке: https://www.gosuslugi.ru/crt
Как установить сертификаты
Windows (корневой сертификат)
1. Скачайте корневой сертификат (по ссылке: https://gu-st.ru/content/Other/doc/russian_trusted_root_ca.cer)→ перейдите в папку «Загрузки» → выберите «Russian Trusted Root CA.cer» → «Открыть» → «Установить сертификат...»
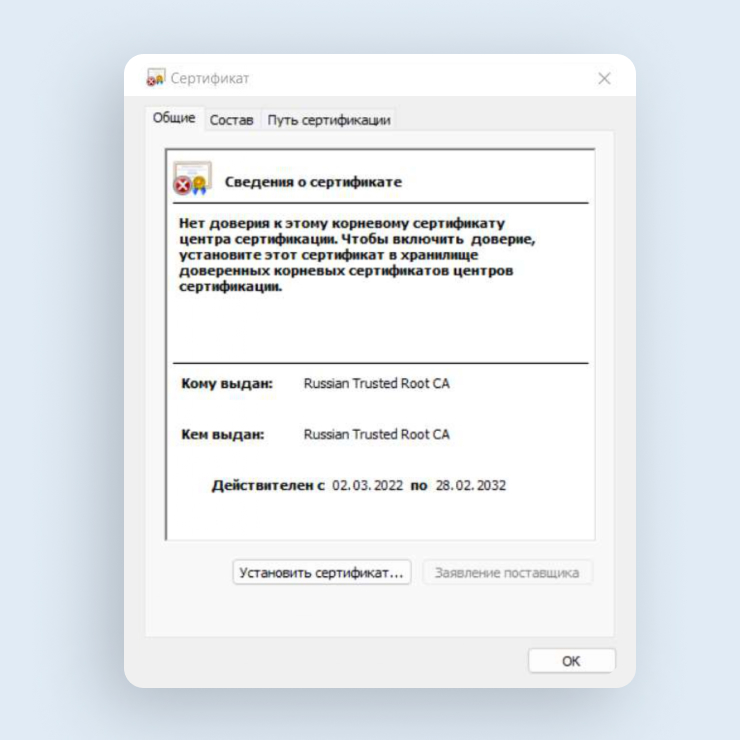
2. В окне «Мастер импорта сертификатов» выберите «Текущий пользователь» → «Далее» → «Поместить все сертификаты в следующее хранилище» → «Обзор» → «Доверенные корневые центры сертификации» → «Далее».
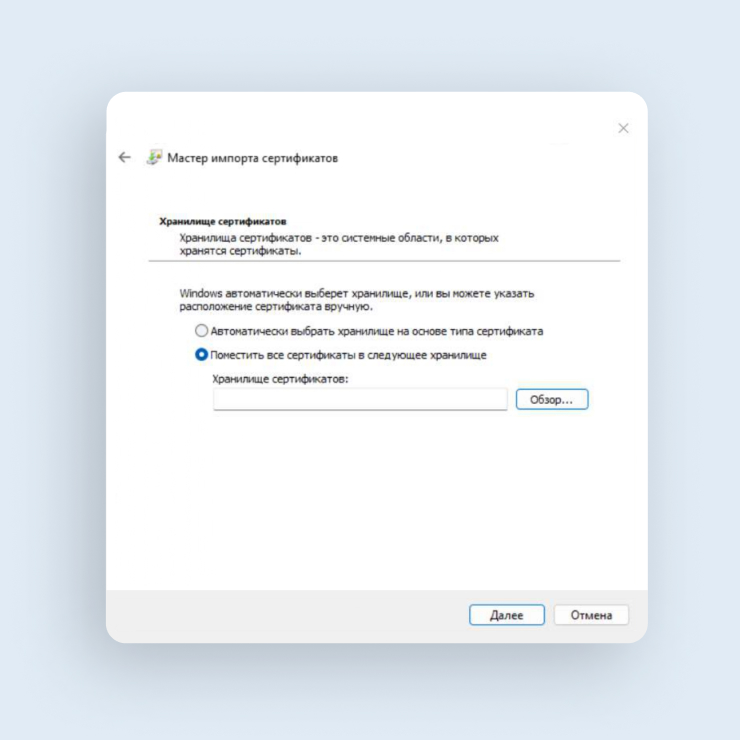
3. В окне «Завершение мастера импорта сертификатов» нажмите «Готово» → «Ок».
Если откроется «Предупреждение системы безопасности», нажмите «Да».
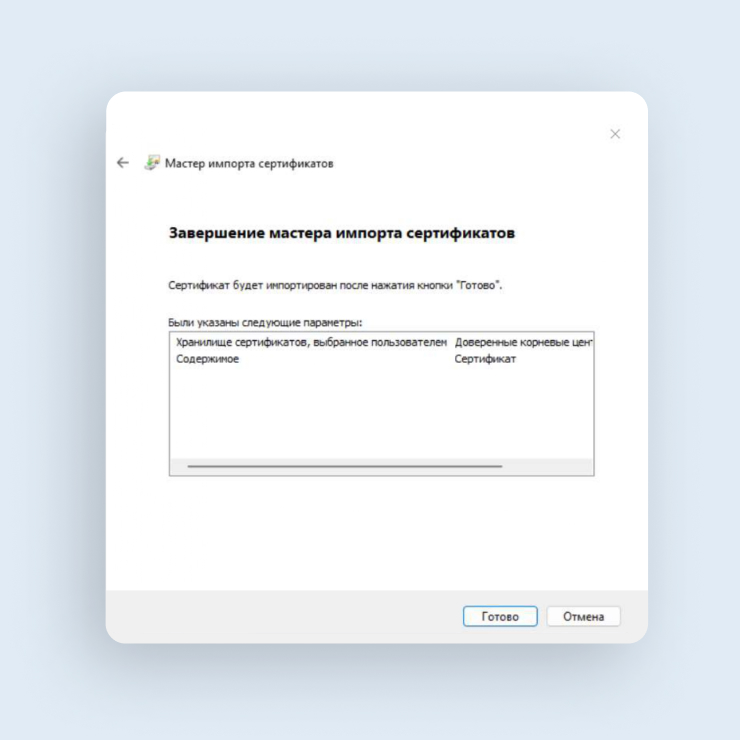
Windows (выпускающий сертификат)
1. Скачайте выпускающий сертификат (по ссылке: https://gu-st.ru/content/Other/doc/russian_trusted_sub_ca.cer)→ перейдите в папку «Загрузки» → выберите «Russian Trusted Sub CA.cer» → «Открыть» → «Установить сертификат...».
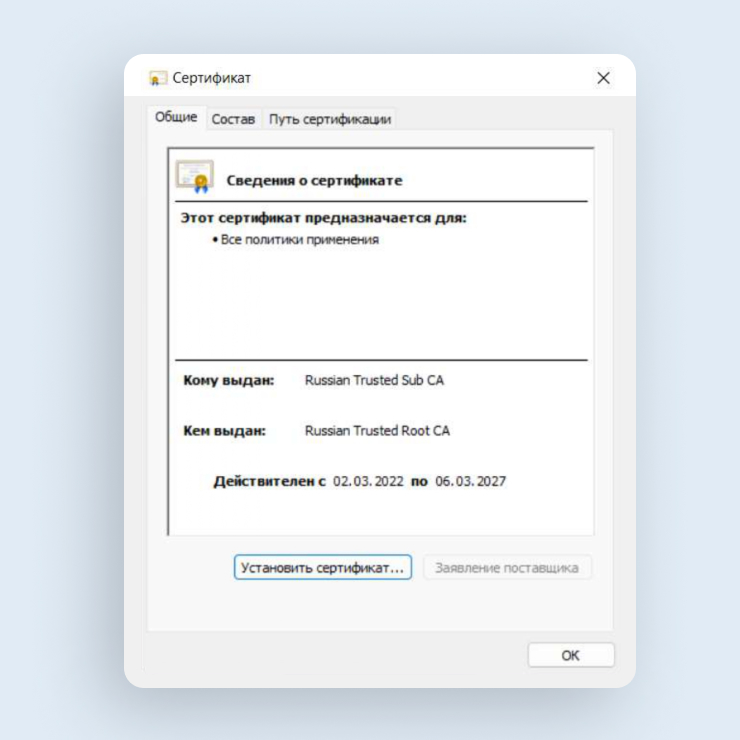
2. В окне «Мастер импорта сертификатов» выберите «Текущий пользователь» → «Далее» → «Автоматически выбрать хранилище на основе типа сертификата» → «Далее».
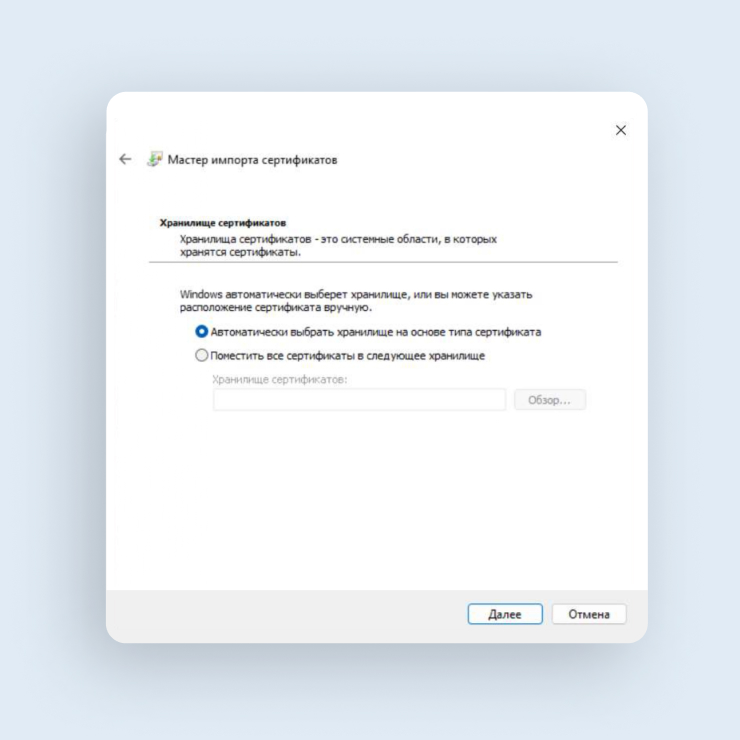
3. В окне «Завершение мастера импорта сертификатов» нажмите «Готово» → «Ок».
Сертификаты установлены.
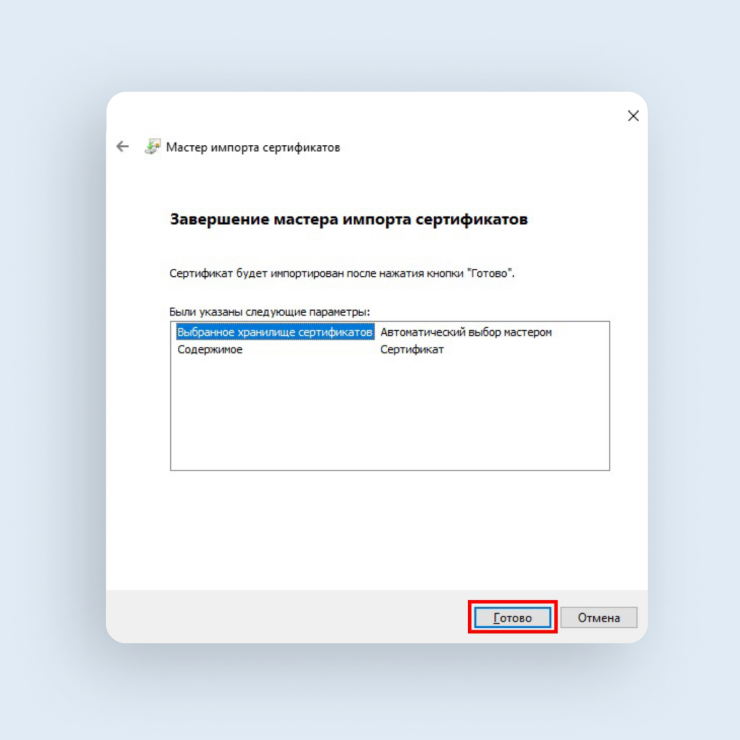
Linux
1. Скачайте корневой и выпускающий сертификаты в папку Downloads на вашем компьютере.
2. Откройте терминал, нажав на Activities → Terminal.
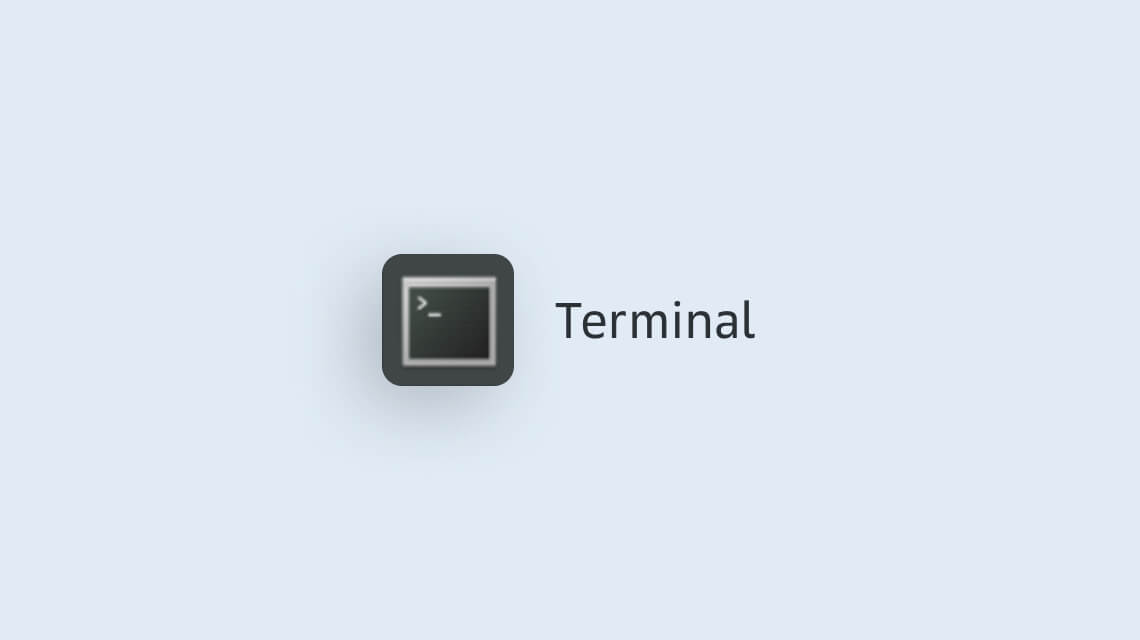
3. Перейдите в папку загрузки командой cd Downloads/. Командой ls вы можете убедиться, что файлы сертификатов russian_trusted_root_ca.crt и russian_trusted_sub_ca.crt действительно находятся в этой папке.
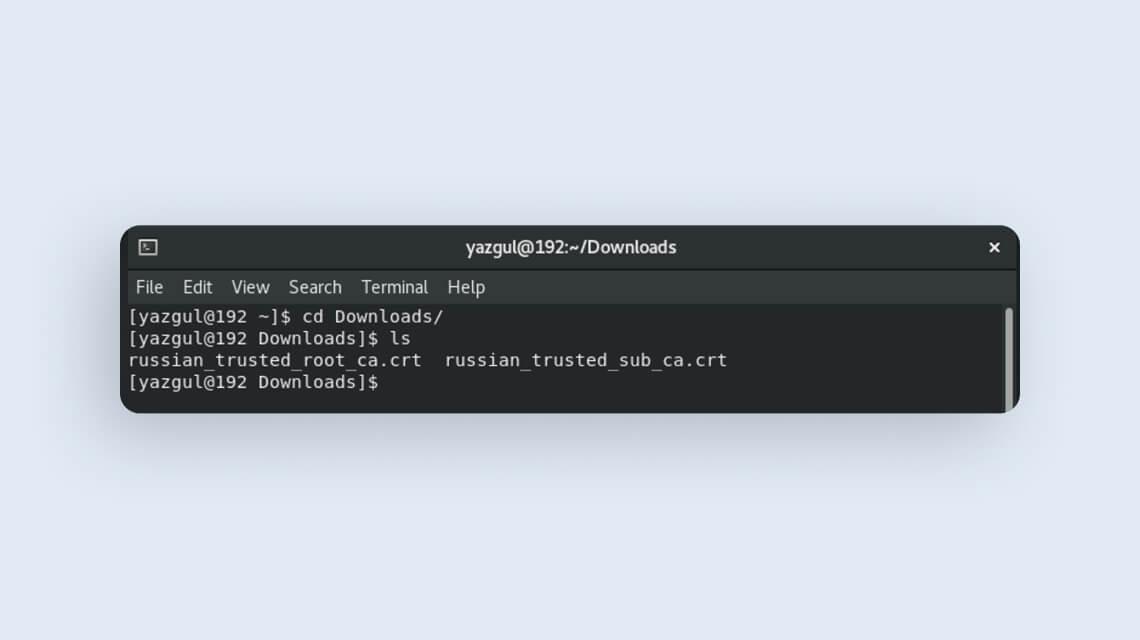
4. Скопируйте корневой сертификат в каталог /usr/share/pki/ca-trust-source/anchors/ командой: sudo cp russian_trusted_root_ca.crt /usr/share/pki/ca-trust-source/anchors. Система запросит ввести пароль суперпользователя. Введите пароль.
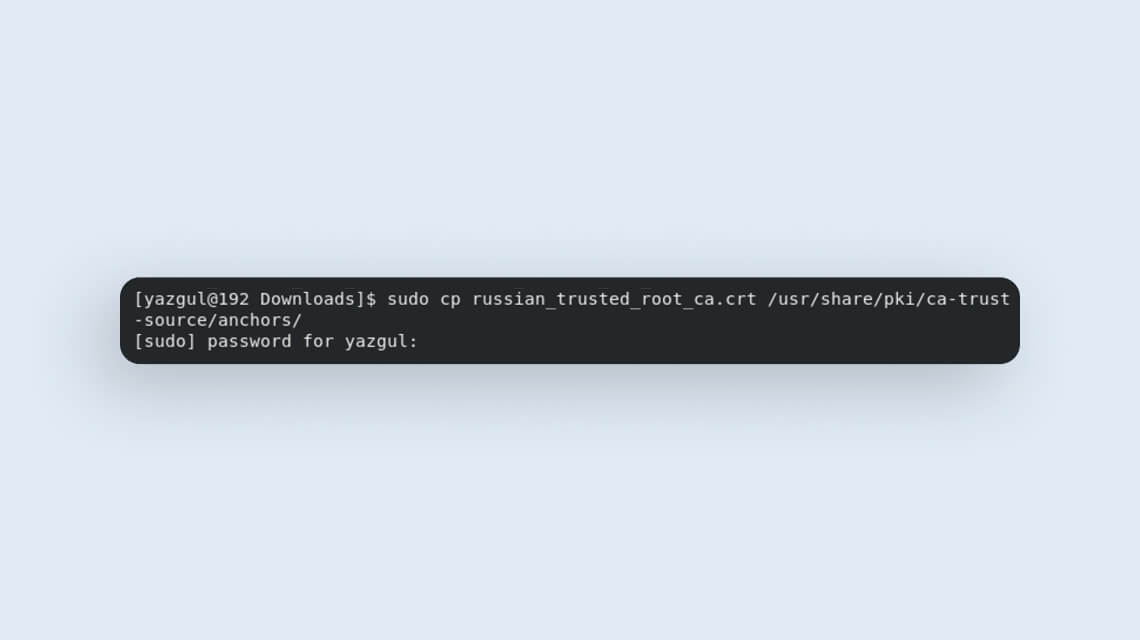
5. Скопируйте в тот же каталог выпускающий сертификат командой: sudo cp russian_trusted_sub_ca.crt /usr/share/pki/ca-trust-source/anchors. Обновите общесистемное хранилище сертификатов командой: sudo update-ca-trust.
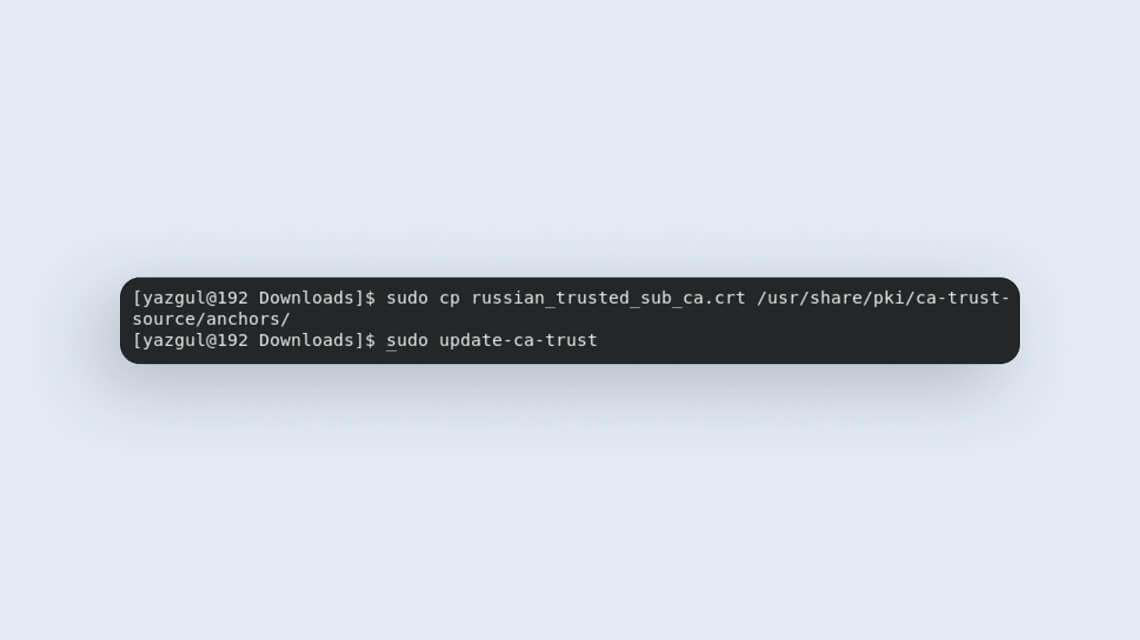
6. Проверьте, что сертификаты Минцифры установились в хранилище доверенных сертификатов командой: trust list.
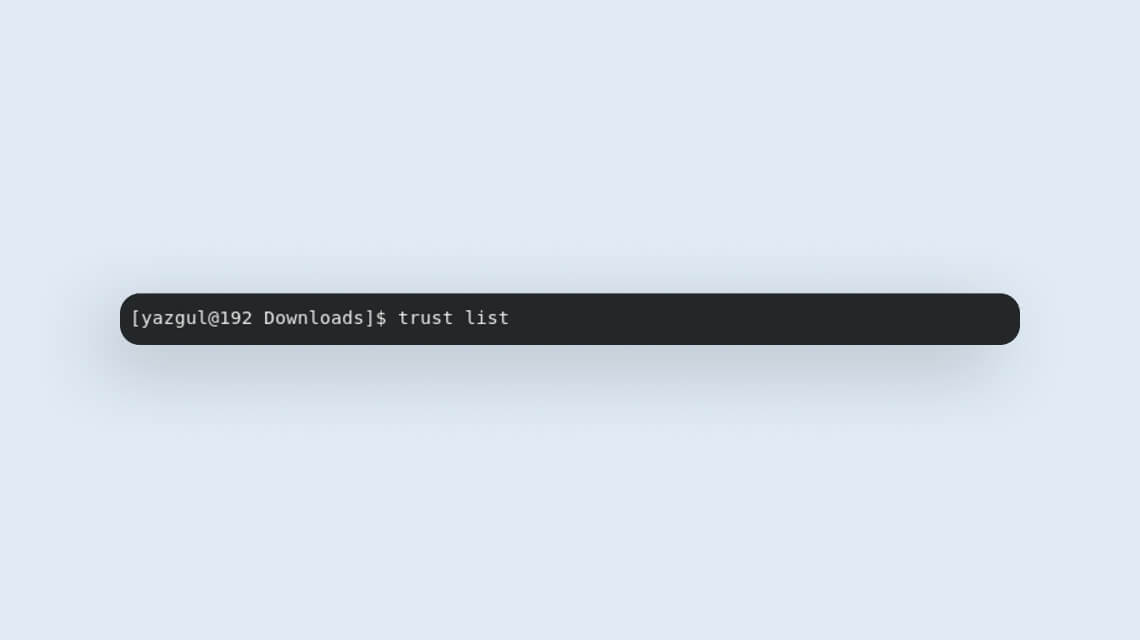
7. В конце списка должны появиться сертификаты Russian Trusted Root CA и Russian Trusted Sub CA.
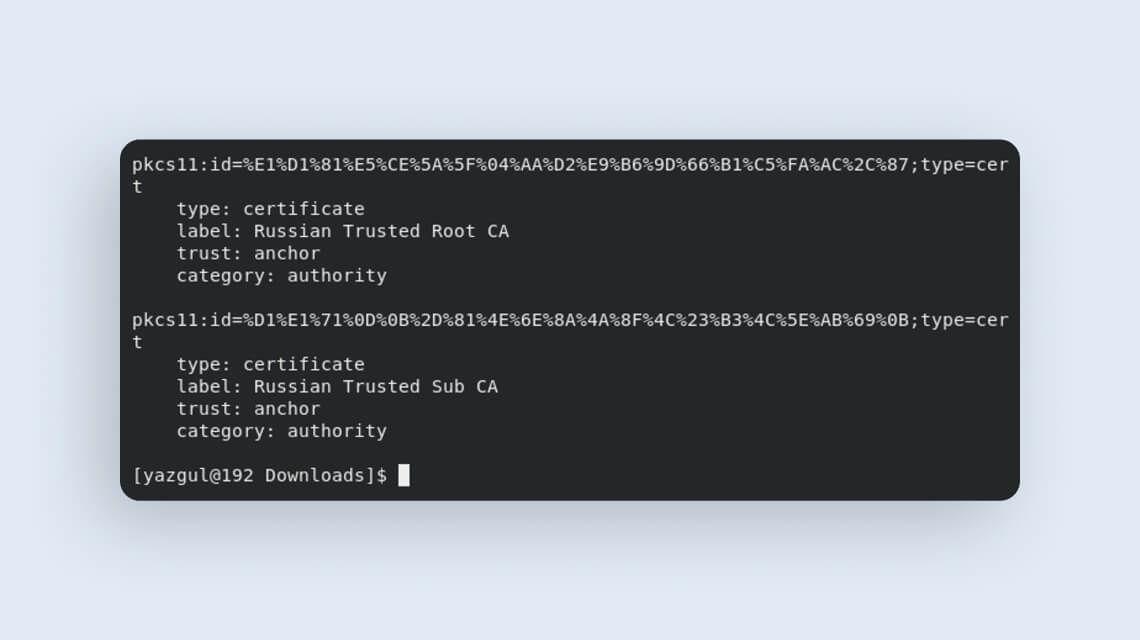
MacOS
1. Скачайте сертификаты для MacOS → перейдите в «Загрузки» → выберите файл «RussianTrustedCA.pem» → откроется приложение «Связка ключей» → введите имя пользователя и пароль → нажмите «Изменить связку ключей».
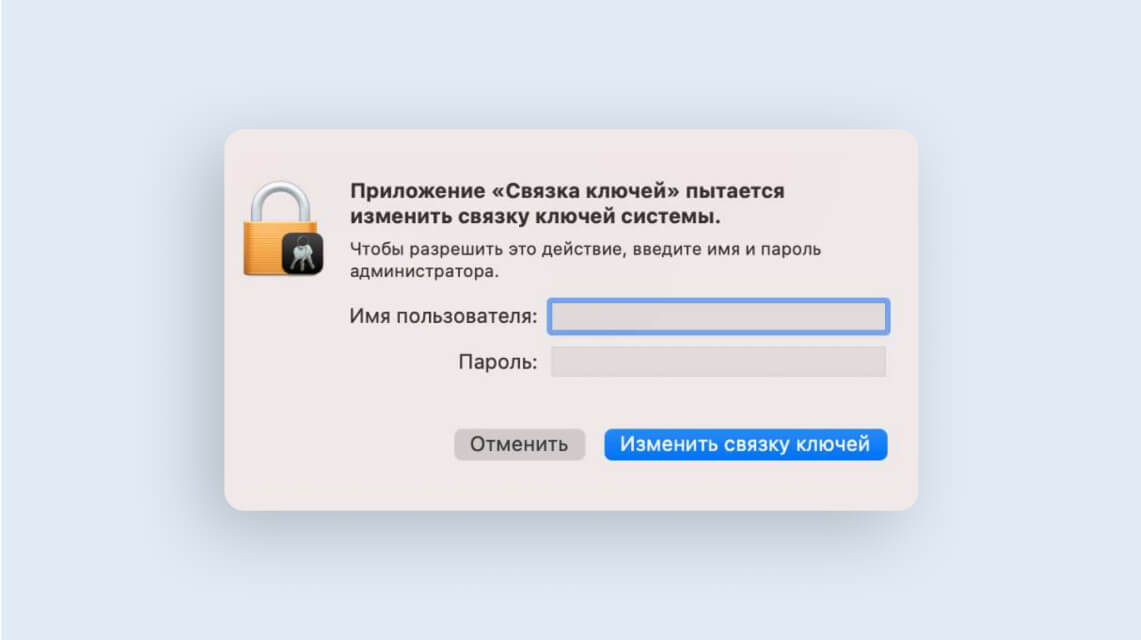
2. В приложении «Связка ключей» в пункте «Вход» на вкладке «Сертификаты» найдите файлы Russian Trusted Root CA и Russian Trusted Sub CA — это установленные сертификаты.
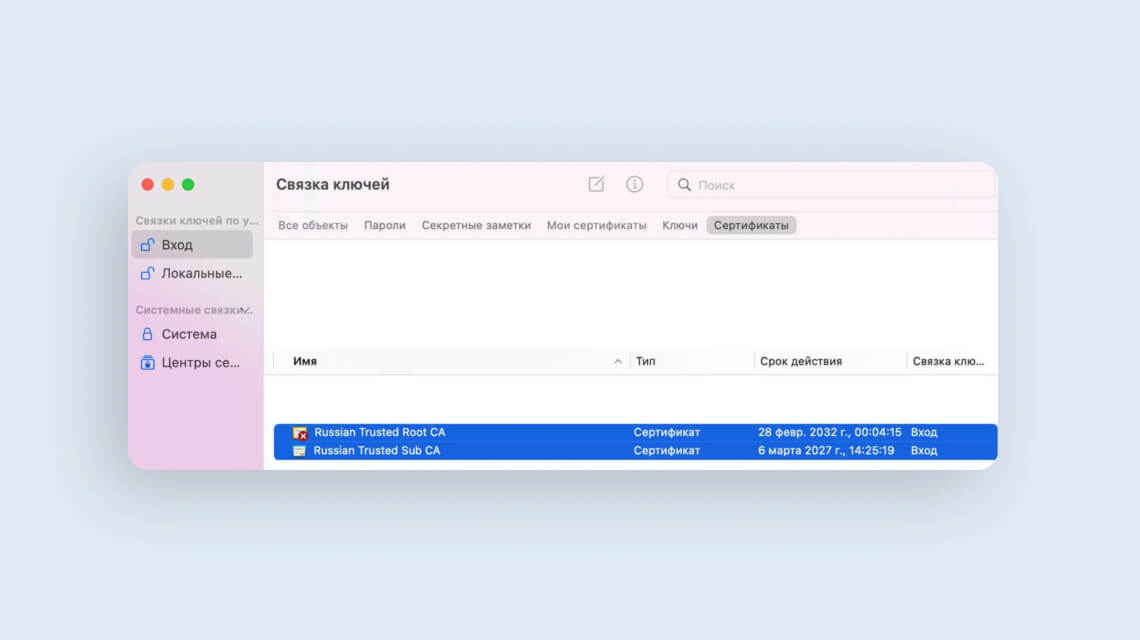
3. Выберите сертификат «RussianTrustedRootCA» → раскройте вкладку «Доверие» → установите «Всегда доверять».
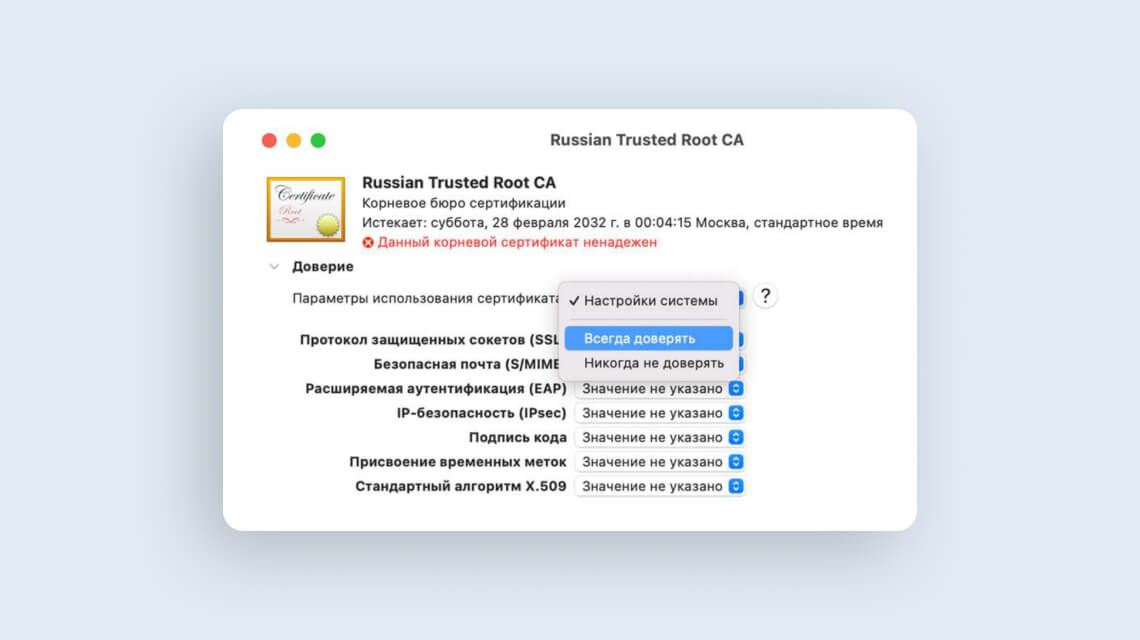
4.Введите имя пользователя и пароль → «Обновить настройки».
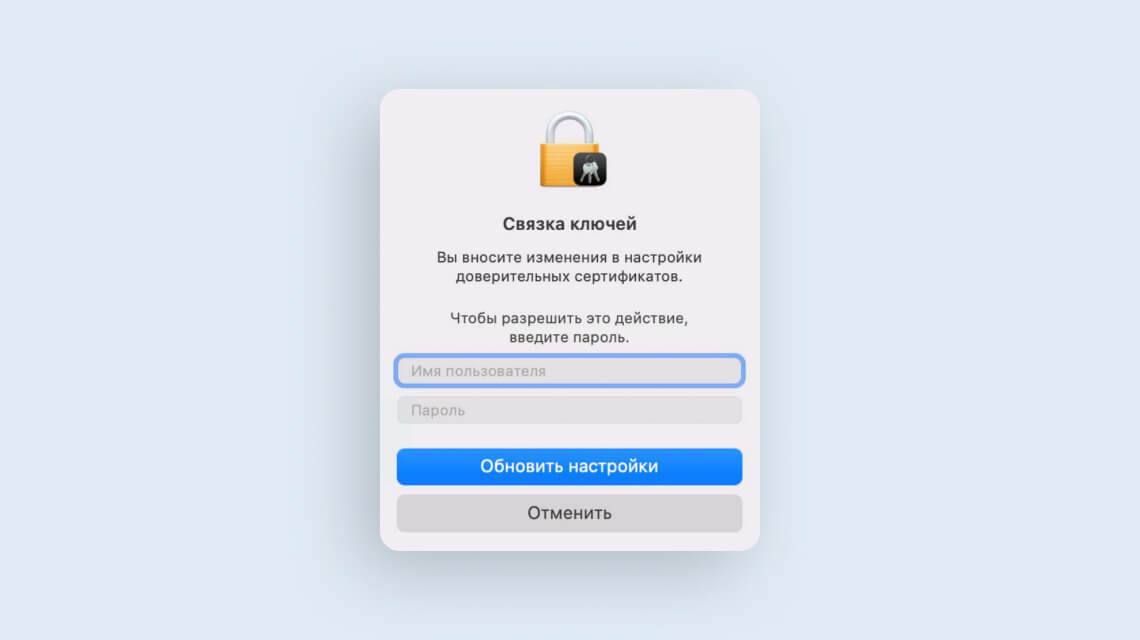
Повторите действия для второго сертификата.
В приложении «Связка ключей» выберите «Russian Trusted Sub CA» → раскройте вкладку «Доверие» → выберите «Всегда доверять» → введите имя пользователя и пароль → «Обновить настройки».
Android (корневой сертификат)
1. Скачайте корневой сертификат «Russian Trusted Root CA.cer» → перейдите в «Настройки» → в поиске введите «Сертификат» → выберите «Сертификат CA» (или «Сертификат центра сертификации»).
Если появится окно «Укажите название сертификата», введите «Russian Trusted Root CA» → выберите «VPN и приложения» → нажмите «ОК».
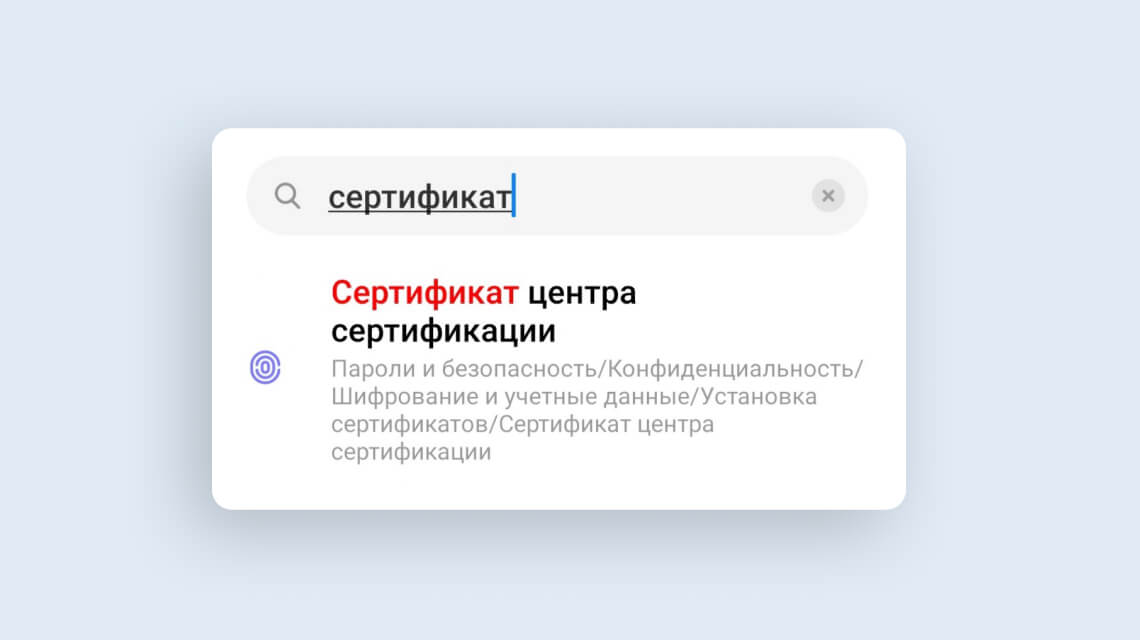
2. Если откроется предупреждение, нажмите «Все равно установить» или «Установить в любом случае».
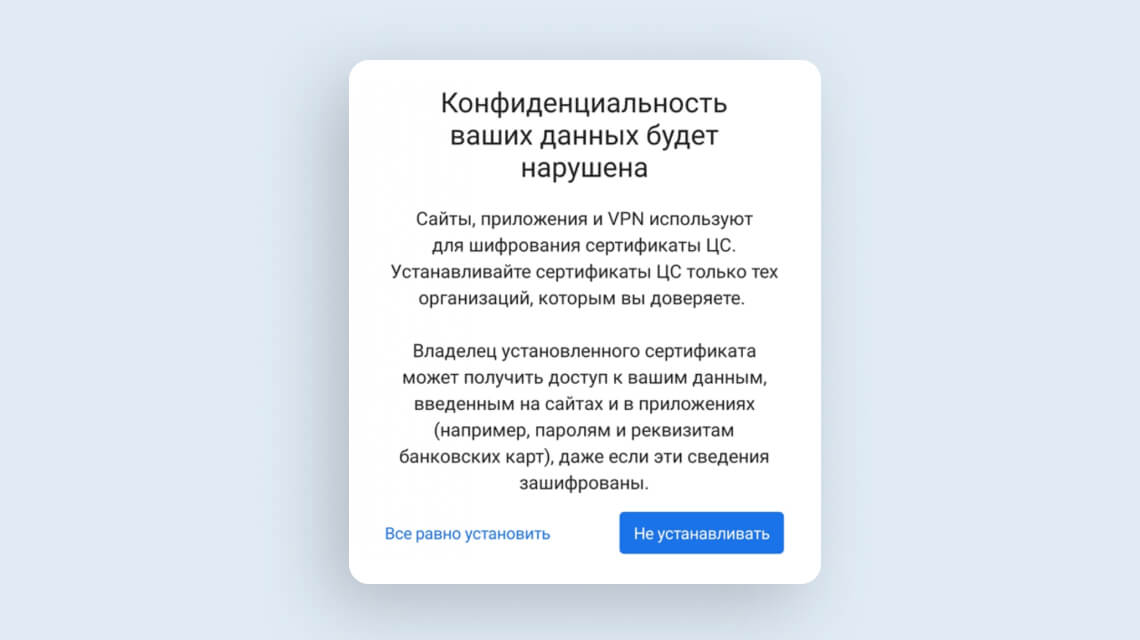
3. Введите код-пароль от устройства → «Подтвердить» → в «Загрузках» выберите «Russian Trusted Root CA.cer».
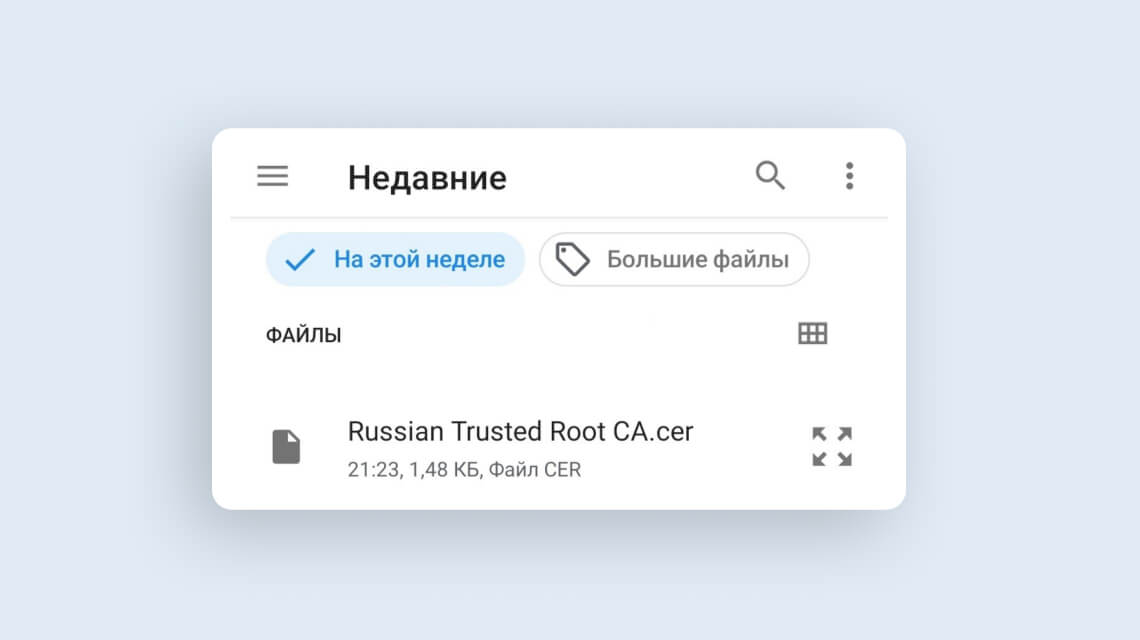
4. Сертификат установится, и в нижней части экрана появится уведомление «Сертификат ЦС установлен».
Android (выпускающий сертификат)
1. Скачайте выпускающий сертификат «Russian Trusted Sub CA.cer» → перейдите в «Настройки» → в поиске введите «Сертификат» → выберите «Сертификат CA» (или «Сертификат центра сертификации») → в предупреждении выберите «Все равно установить» или «Установить в любом случае».
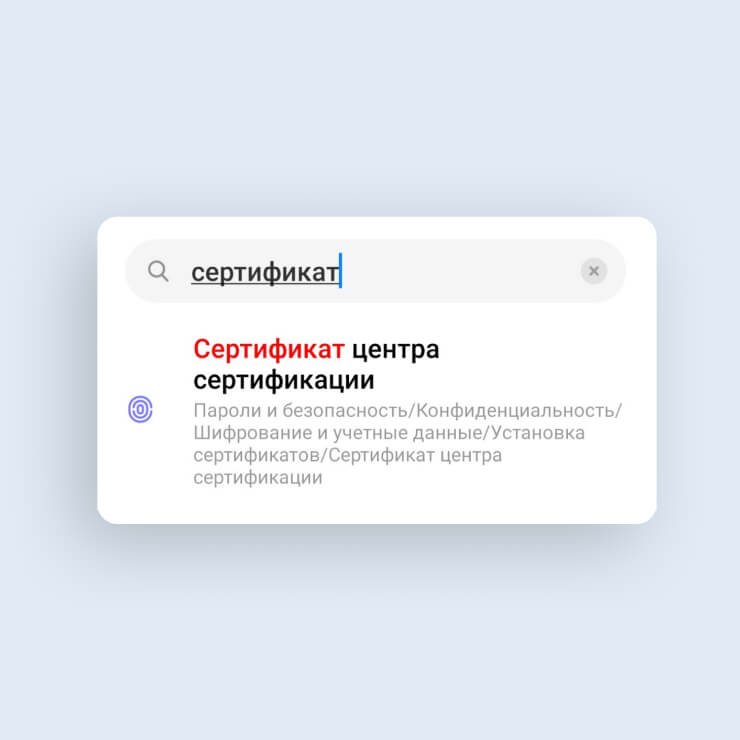
2. Введите код-пароль от устройства → «Подтвердить» → в «Загрузках» выберите «Russian Trusted Sub CA.cer».
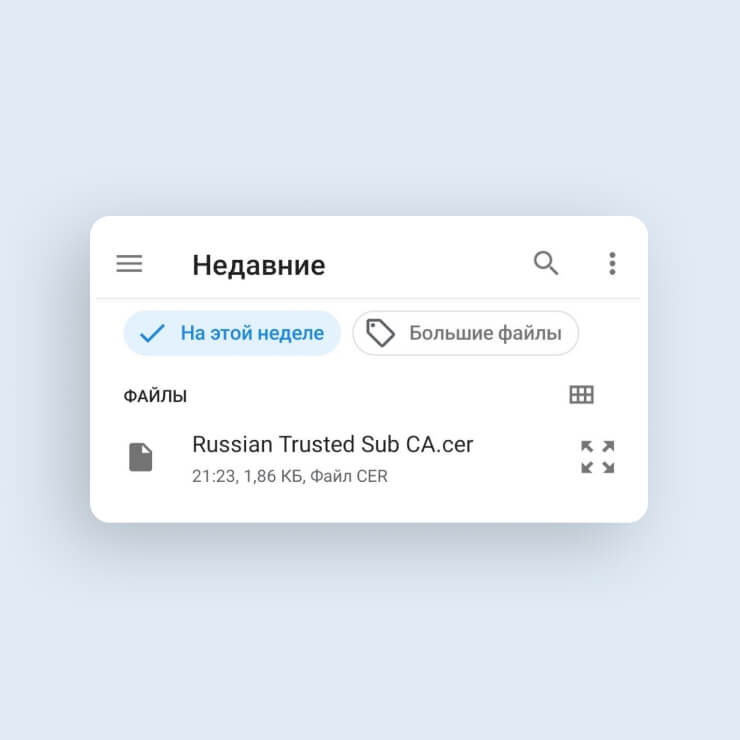
3. Сертификат установится и в нижней части экрана появится уведомление «Сертификат ЦС установлен».
Проверьте, что установка прошла успешно
В поиске в «Настройках» введите «Надежные сертификаты» или «Надежные учетные данные» → перейдите на вкладку «Пользователь» → в списке появится два установленных сертификата Минцифры «Russian Trusted Root CA» и «Russian Trusted Sub CA».
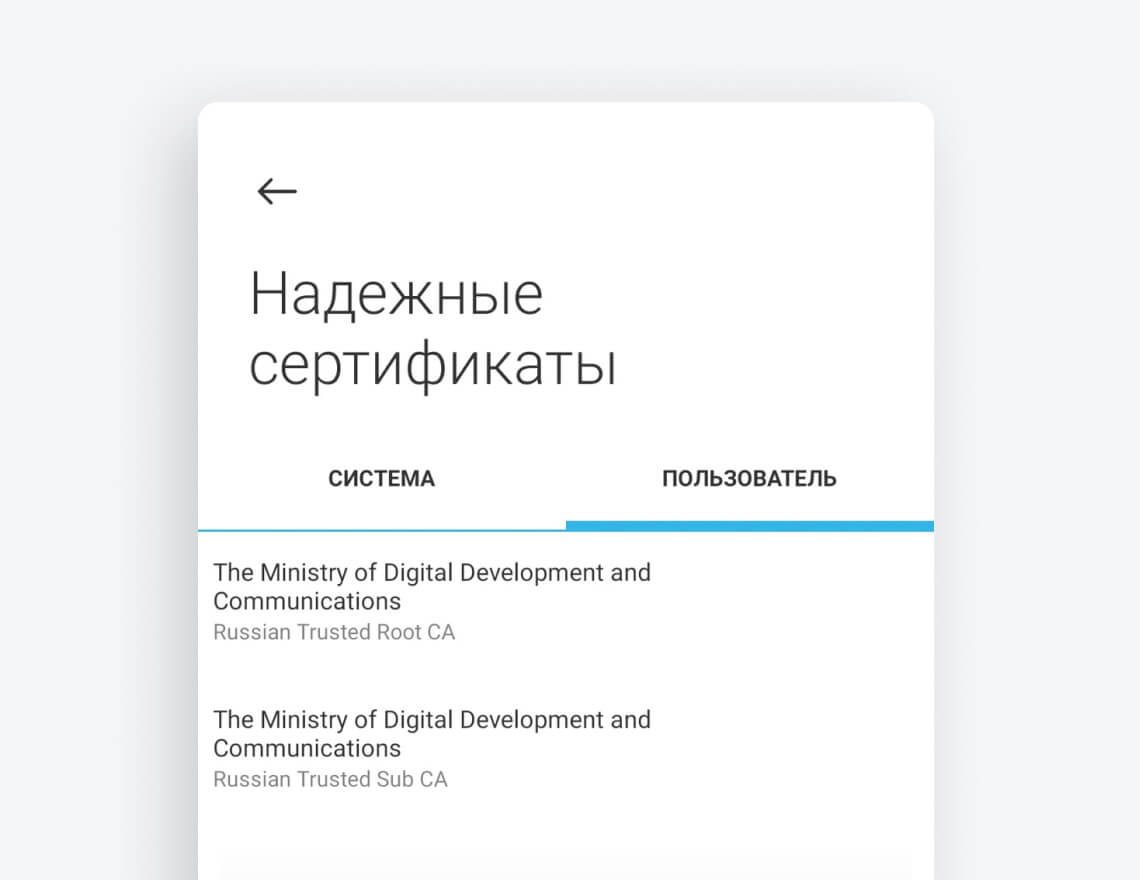
iOS
1. Скачайте профиль для Apple iOS на телефон, используя браузер Safari → нажмите «Разрешить» в системном окне.
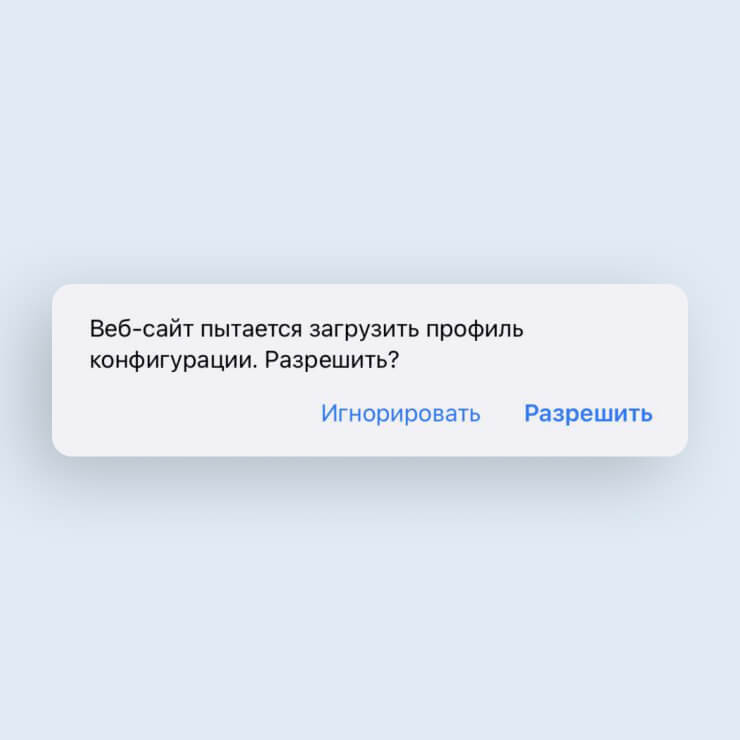
2. В «Настройках» выберите «Профиль загружен» → откроется окно «Установка профиля» → нажмите «Установить». Установите сертификаты сразу после загрузки, иначе они удалятся автоматически.
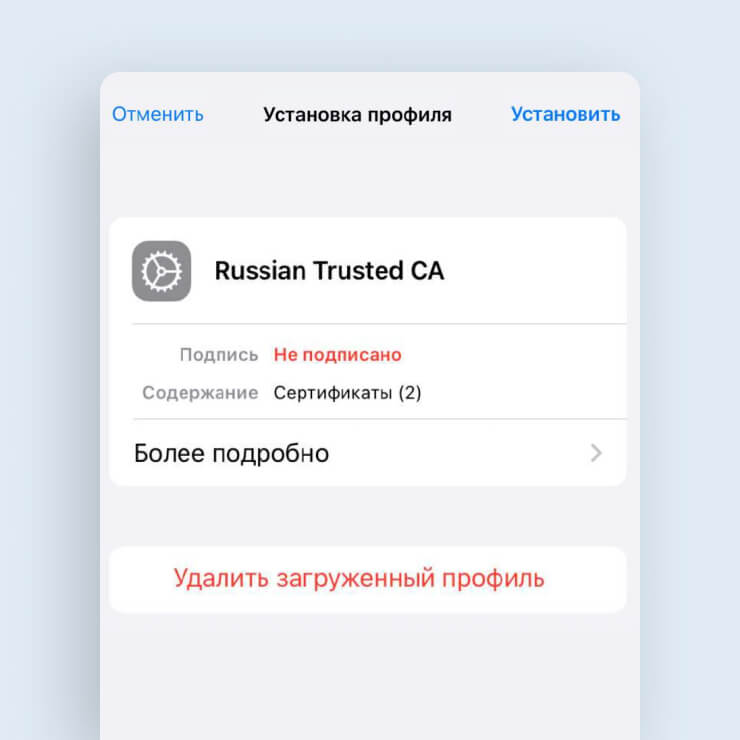
3. Введите код-пароль от вашего устройства → отобразится окно «Предупреждение» → выберите «Установить» → «Установка профиля» → «Установить» → «Профиль установлен» → «Готово».
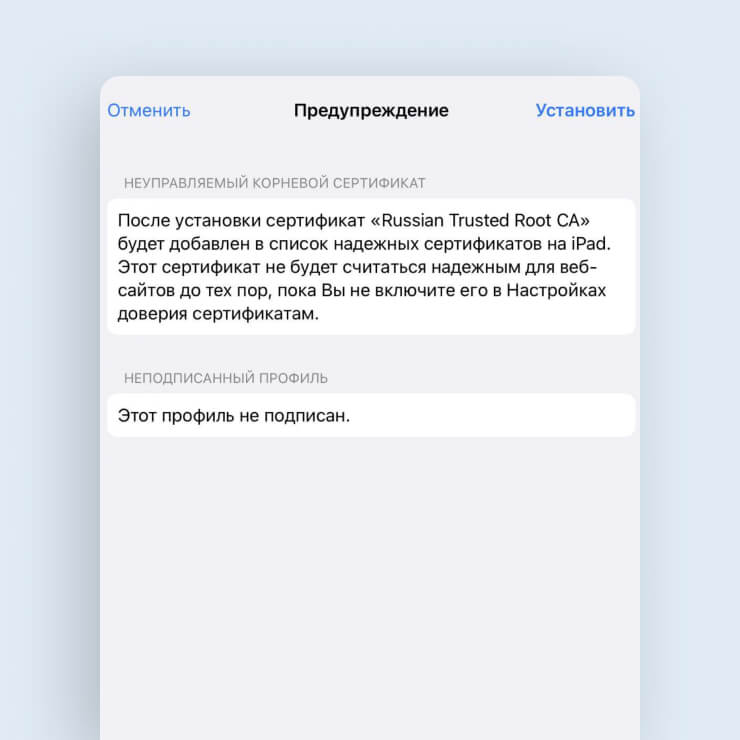
Включите доверие для сертификатов;
1. Перейдите в раздел «Настройки» → «Основные» → «Об этом устройстве» → «Доверие сертификатам» → включите доверие сертификату «Russian Trusted Root CA» передвинув переключатель вправо.
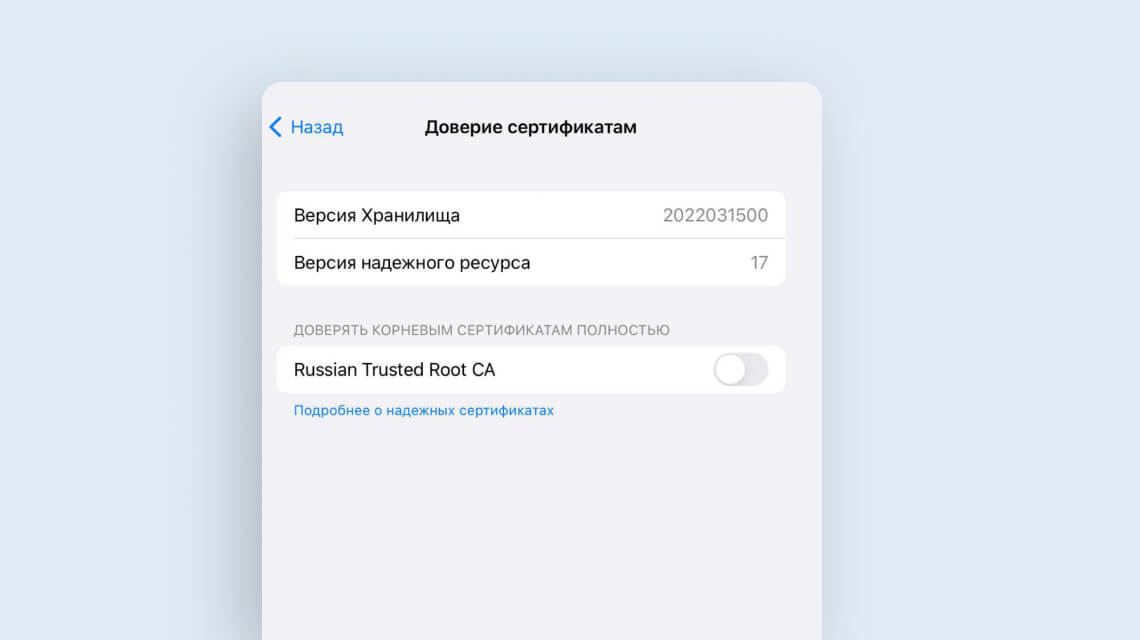
2. Появится оповещение «Корневой сертификат» → выберите «Дальше».
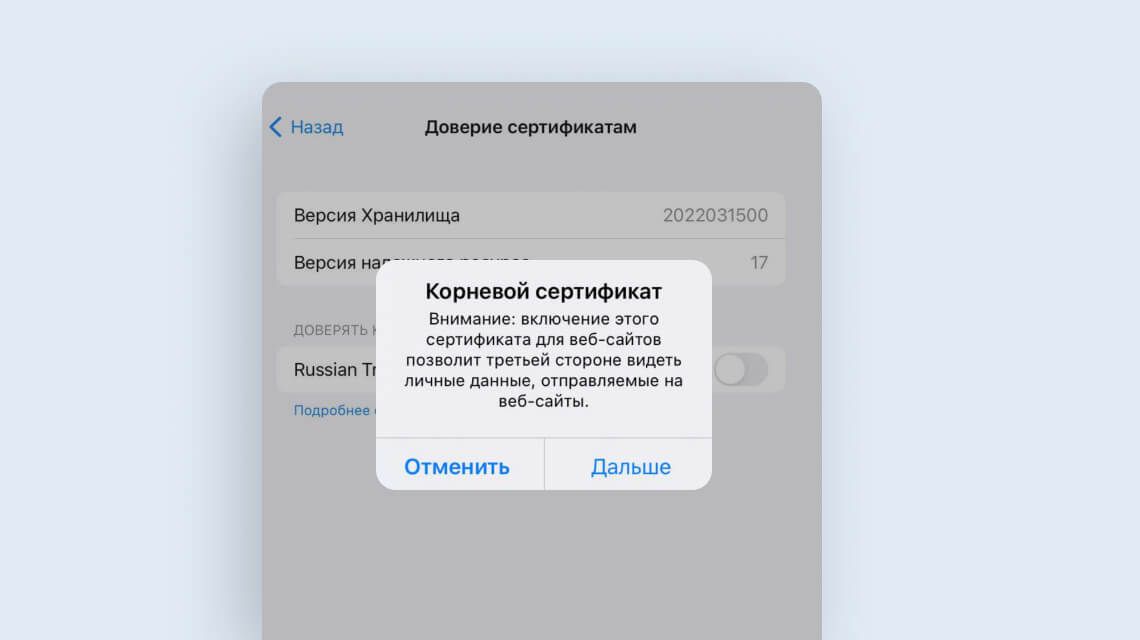
Установка через браузер FIREFOX (Windows и Linux)
1. Скачайте корневой и выпускающий сертификат Удостоверяющего Центра Минцифры
Для этого запустите браузер и перейдите на страницу https://www.gosuslugi.ru/crt Нажмите на "Скачать корневой сертификат" и "Скачать выпускающий сертификат" в разделе "Сертификаты для "Windows/Linux" и загрузите сертификаты в папку "Dowloads" или "Загрузки".


2. Установите сертификаты Удостоверяющего Центра Минцифры в браузере Mozilla Firefox. Для этого откройте браузер Firefox в перейдите в настройки.
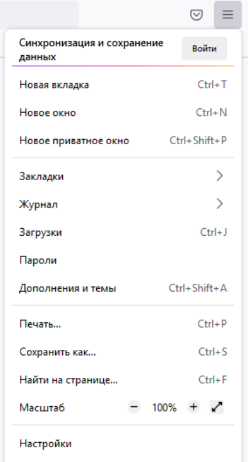
Начните вводить в поисковой строке настроек "серт..." и нажмите на кнопку "Просмотр сертификатов.."
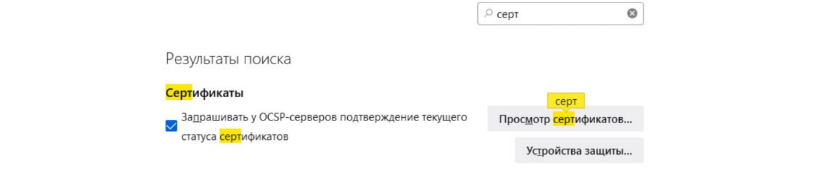
Откроется окно "Управление сертификатами". Нажмите на кнопку "Импортировать":
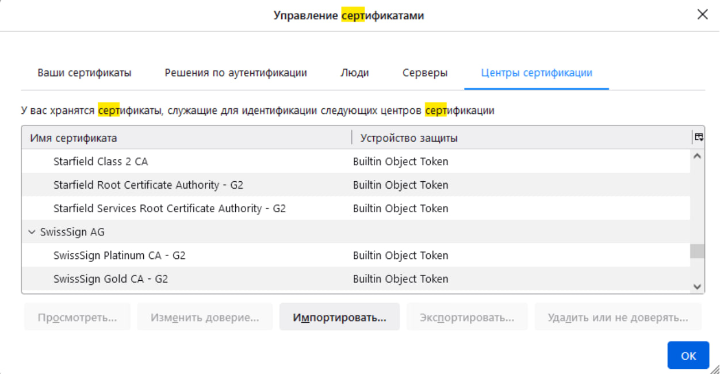
В открывшемся окне перейдите в папку со скаченным сертификатами. Выберите сертификат "russian_trusted_root_ca", затем нажмите "Открыть" ("Open").
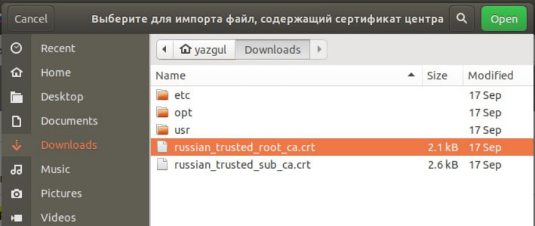
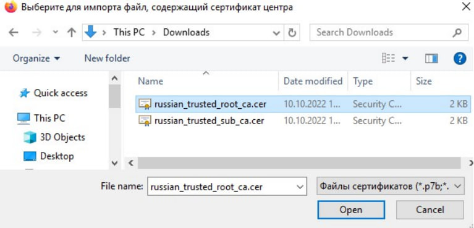
В открывшемся окне выберите флажок "Доверять при идентификации веб-сайтов" и нажмите "ОК".
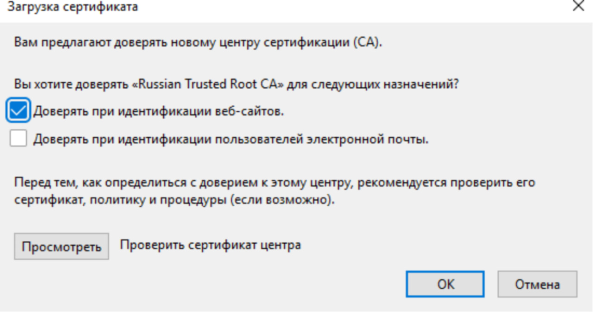
В окне "Управление сертификатами" повторно нажмите на кнопку "Импортировать".
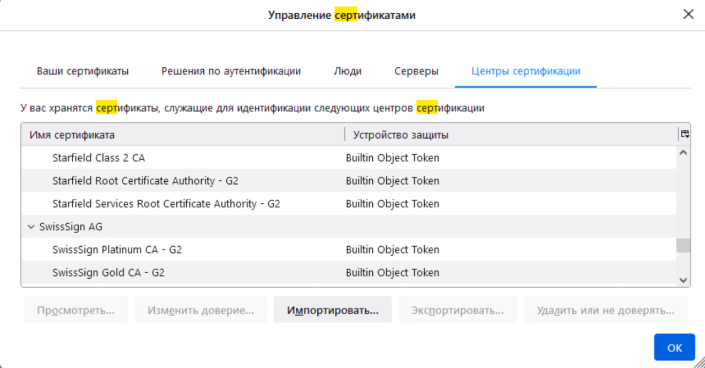
В открывшемся окне перейти в папку со скаченными сертификатами. Выберите сертификат "russian_trusted_sub_ca", затем нажмите "Открыть" ("Open").
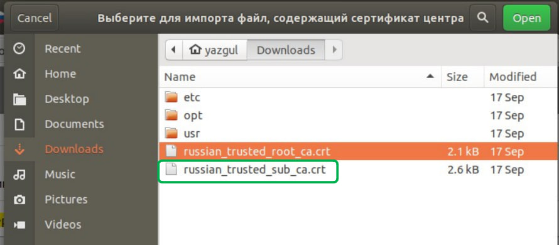
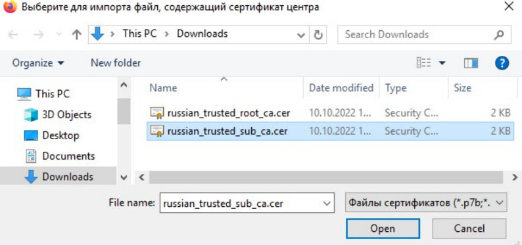
В открывшемся окне выберите флажок "Доверять при идентификации веб-сайтов" и нажмите "ОК".
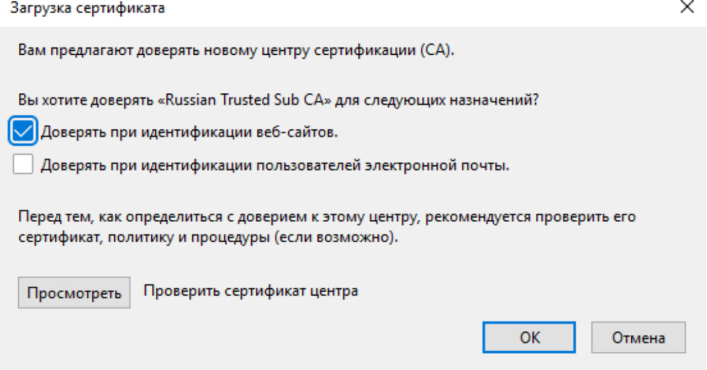
Проверьте, что в списке с сертификатами удостоверяющих центров содержатся импортированные сертификаты. Для этого в списке найдите "The Ministry of Digital Development and Communication". Внутри должны находится сертификаты "Russian Trusted Root CA" и "Russian Trusted Sub CA".

Установка через браузер в Chromium OS Linux
1. Скачайте корневой и выпускающий сертификат Удостоверяющего Центра Минцифры. Для этого запустите браузер и перейдите на страницу https://www.gosuslugi.ru/crt Нажмите на "Скачать корневой сертификат" и "Скачать выпускающий сертификат" в разделе "Сертификаты для Linux" и загрузите сертификаты в папку "Dowloads".
2. Установите сертификаты Удостоверяющего Центра Минцифры в хранилище браузера Chromium. Выберите в меню раздел "Настройки".
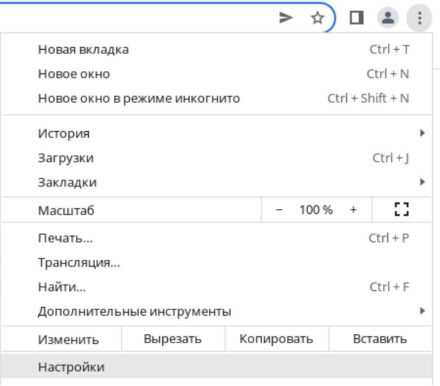
Начните вводить в строке поиска "серт...". В разделе "Конфиденциальность и безопасность" нажмите на "Безопасность".
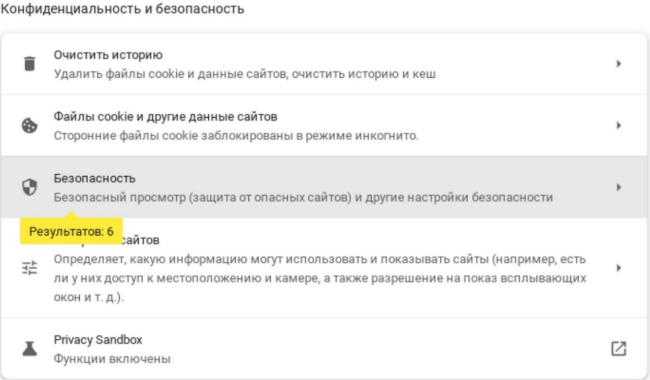
В открывшемся окне выберите кнопку "Настроить сертификаты".
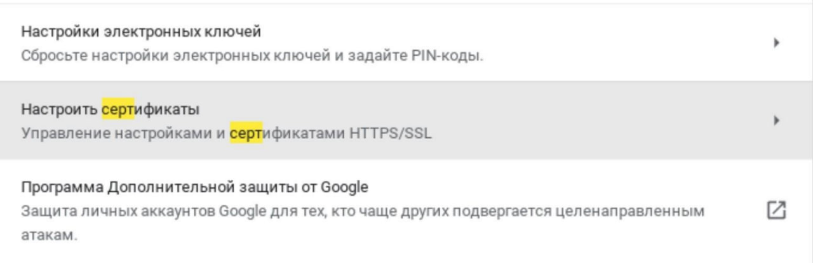
Перейдите во вкладку "Центры сертификации" выберите кнопку "Импорт".
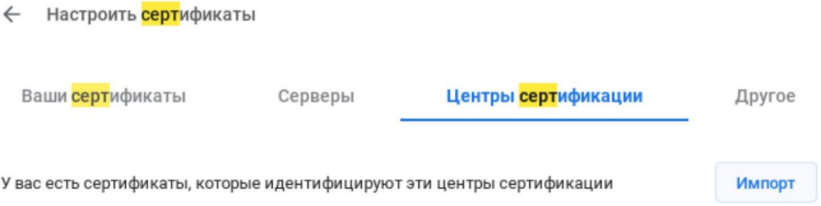
В открывшемся окне перейдите в папку со скаченными сертификатами. Выберите сертификат корневого удостоверяющего центра "russian_trusted_root_ca.crt", кликнув по нему дважды.
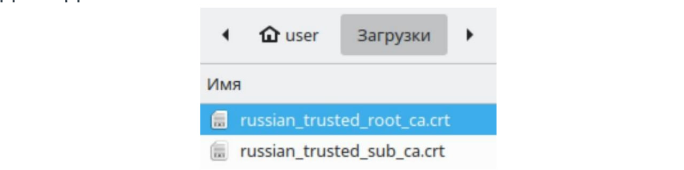
В открывшемся окне выберите флажок "Доверять этому сертификату при идентификации сайтов" и нажмите "Ок".
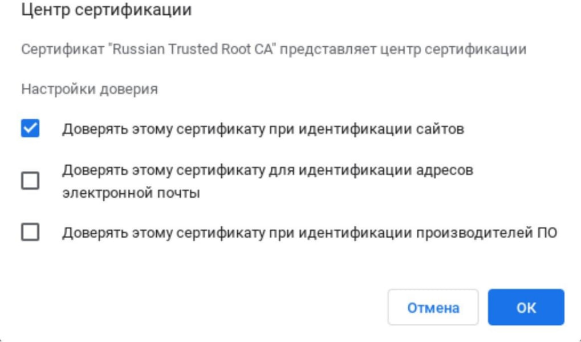
Во вкладке "Центры сертификации" снова выберите кнопку "Импорт".
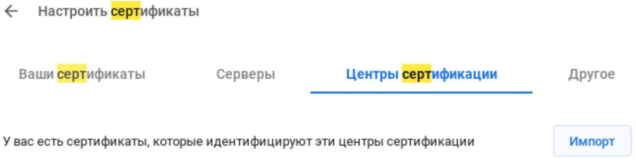
В открывшемся окне перейдите в папку со скаченными сертификатами. Выберите сертификат выпускающего удостоверяющего центра "russian_sub_ca.crt", кликнув по нему дважды.
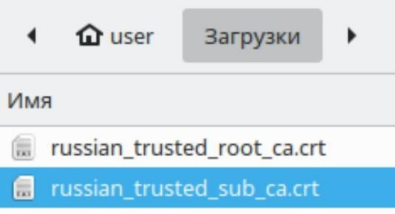
В открывшемся окне выберите флажок "Доверять этому сертификату при идентификации сайтов" и нажмите "Ок".
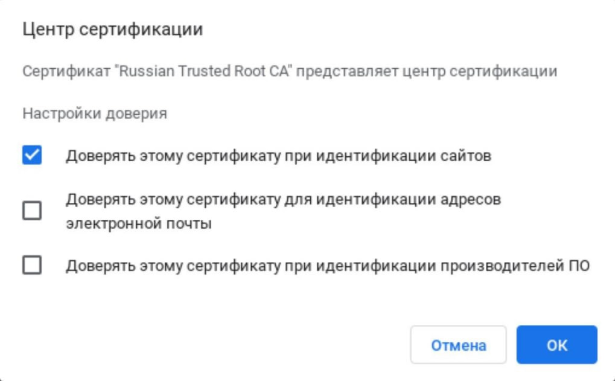
Проверьте, что в списке с сертификатами удостоверяющих центров содержатся импортированные сертификаты. Для этого найдите "The Ministry of Digital Dtvelopment and Communications" и раскройте список. Внутри должны находиться сертификаты "Russian Trusred Root CA" и "Russian Trusred Sub CA".