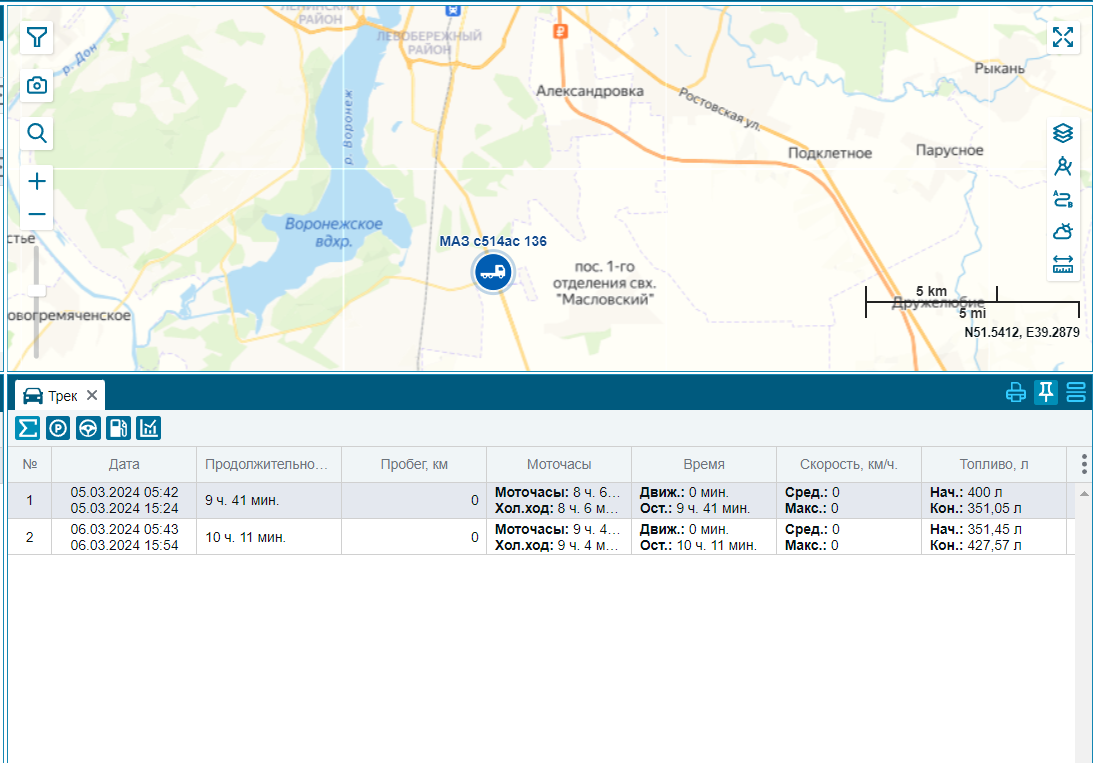Трек
Трек
Трек — это кривая движения объекта на карте. Она строится по точкам с координатами, которые приходят от установленного на объект терминала на сервер. Система мониторинга соединяет эти точки в единую линию. На трек могут быть нанесены отметки, обозначающие места важных событий, таких как остановки, заправки, превышение скорости и другие.
На карту может быть одновременно нанесено любое количество треков по одному или нескольким объектам за разные промежутки времени. Чтобы треки визуально не сливались их можно окрашивать в разные цвета. Отдельной настройкой можно окрасить отдельные участки трека в разные цвета (например, в зависимости от скорости движения объекта).
Если трек строится достаточно долго, значит вы указали слишком большой промежуток времени или канал доступа в интернет ограничен по скорости.
Окно построенных отчётов неразрывно связано с треком и описывает события, отражённые на треке. Чтобы включить отображение трека на карте, необходимо включить отметку видимости трека на карте.
Расчет данных в таблице происходит за те промежутки времени, когда фиксируется движение ТС или активен датчик зажигания, если он имеется.
Если в указанный период объект находился без движения, трек на карте не будет построен, но в окне отчётов будет сформирован отчёт с нулевым пробегом.
Чтобы построить трек нужно выбрать соответствующий объект
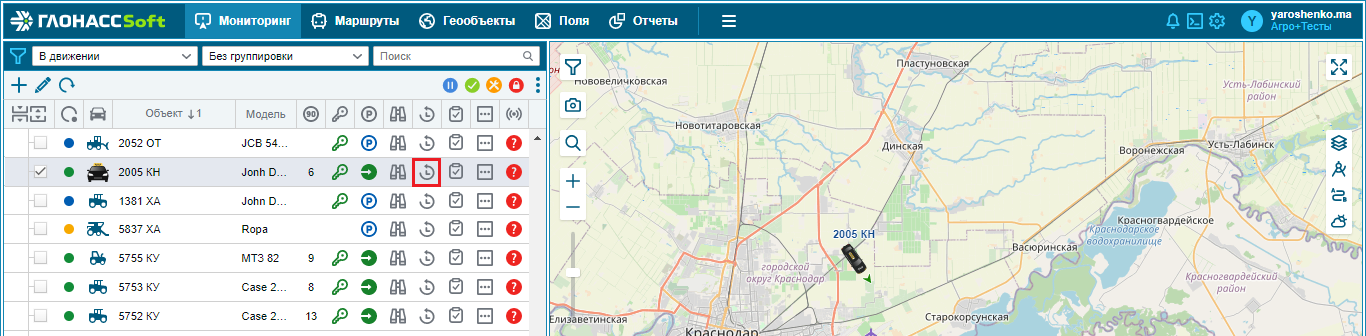
Нажать кнопку «Построить историю»
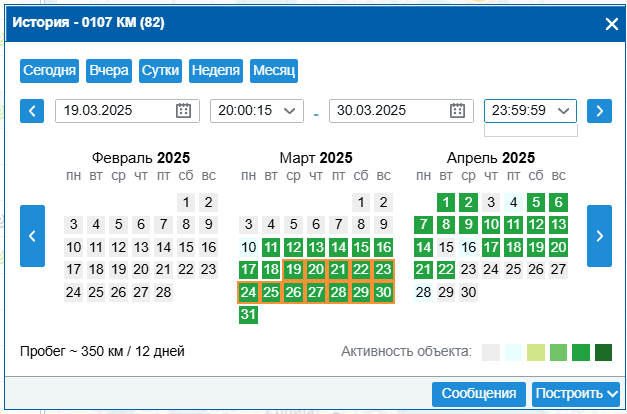
В появившемся окне указать интересующие даты(день.месяц.год), время(часы.минуты.секунды) и нажать кнопку «Построить».
![]() - Дни активности объекта окрашены зелёным цветом. Чем ярче цвет, тем больше сообщений поступало от терминала.
- Дни активности объекта окрашены зелёным цветом. Чем ярче цвет, тем больше сообщений поступало от терминала.
При построении трек покажет сводную информацию по объекту за период
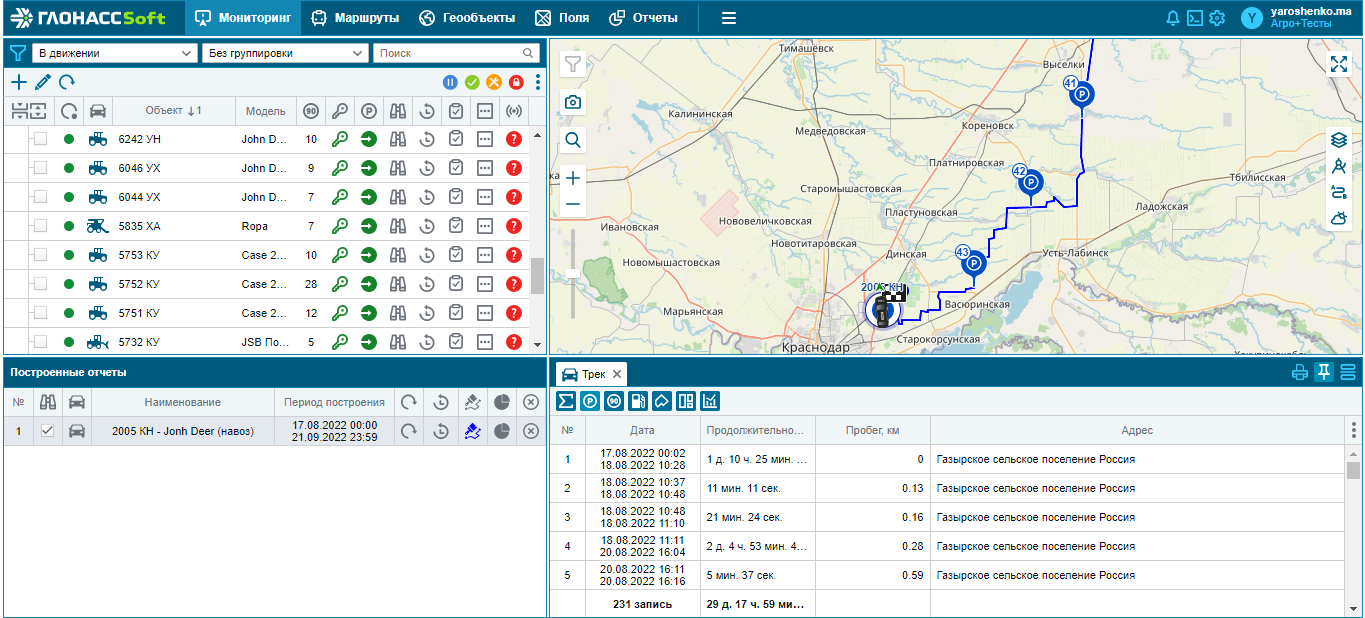
Также в панели инструментов будут доступны другие иконки анализа трека:
![]() - таблица сводной информации по транспортному средству;
- таблица сводной информации по транспортному средству;
![]() - стоянки/остановки;
- стоянки/остановки;
![]() - контроль скорости;
- контроль скорости;
![]() - водители;
- водители;
![]() - маршруты;
- маршруты;
![]() - заправки/сливы;
- заправки/сливы;
![]() - заправки/сливы цистерны;
- заправки/сливы цистерны;
![]() - топливораздача;
- топливораздача;
![]() - график объекта;
- график объекта;
![]() - график полезной нагрузки (используется для УСС);
- график полезной нагрузки (используется для УСС);
![]() - сработка датчика (произвольного);
- сработка датчика (произвольного);
![]() - подъём мусора;
- подъём мусора;
![]() - время подключения прицепов или агрегатов к объекту (RFID-идентификация);
- время подключения прицепов или агрегатов к объекту (RFID-идентификация);
![]() - въезды/выезды в геообъектах;
- въезды/выезды в геообъектах;
![]() - въезды/выезды на полях (для модуля Агротехнология 2.0);
- въезды/выезды на полях (для модуля Агротехнология 2.0);
![]() - взвешивание;
- взвешивание;
![]() - отвес;
- отвес;
 - транзакции по топливным картам.
- транзакции по топливным картам.
![]() - Наличие или отсутствие какой-либо иконки анализа на панели отображения данных зависит от установленного на объекте оборудования и настроек этого оборудования.
- Наличие или отсутствие какой-либо иконки анализа на панели отображения данных зависит от установленного на объекте оборудования и настроек этого оборудования.
Также доступны следующие столбцы:
- Дата - отображается дата, за которую произведен расчет;
- Продолжительность - отображается продолжительность поездок;
- Пробег, км - отображается пробег за все поездки;
- Нач./Кон. пробег - отображается пробег объекта на начало/конец рейса, при условии что активна опция Текущий пробег
- Моточасы - отображаются значения накопленных моточасов в движении и на холостом ходу;
- Нач./Кон. моточасы - отображается количество накопленных моточасов объекта на начало/конец рейса, при условии что активна опция Моточасы
- Время - отображается время в движении и на стоянке;
- Скорость, км/ч - отображается средняя скорость движения за все поездки и максимальная скорость;
- Топливо, л - отображается уровень топлива на начало и на конец дня;
- Расход, л - отображается общий расход топлива за день;
- Расход (моточасы), л - рассчитывается расход топлива в течении периода работы датчика зажигания;
- Расход, л/100км - отображается расход топлива на 100 км пробега;
- Расход, л/ч - отображается расход топлива относительно продолжительности поездок;
- Расход л/мч - рассчитывается как: Значение "Расход (моточасы), л" деленное на Значение "Моточасы". Итоговое значение данного столбца рассчитывается как: Итоговое значение "Расход (моточасы), л" делится на Итоговое значение "Моточасы".
- Адрес - отображается адрес объекта в начале дня и в конце дня;
Пользуясь вкладками можно быстро получить отчеты по отдельным событиям, таким как:
Остановки
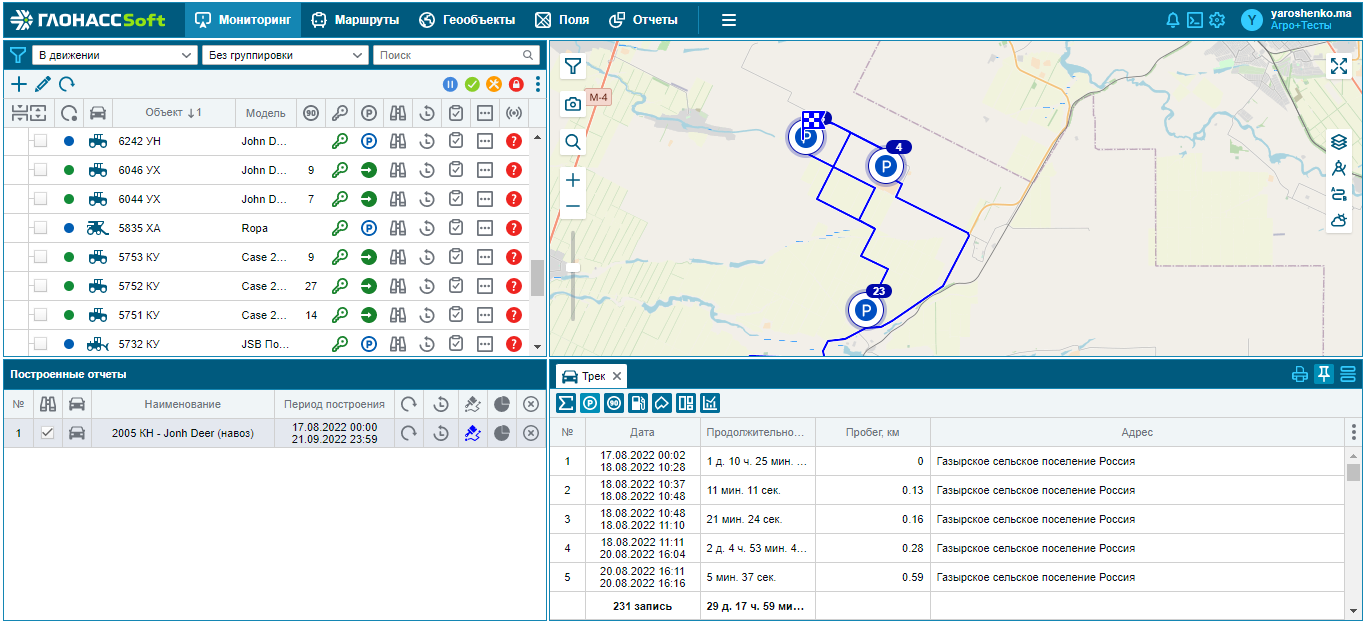
Нарушения скоростного режима
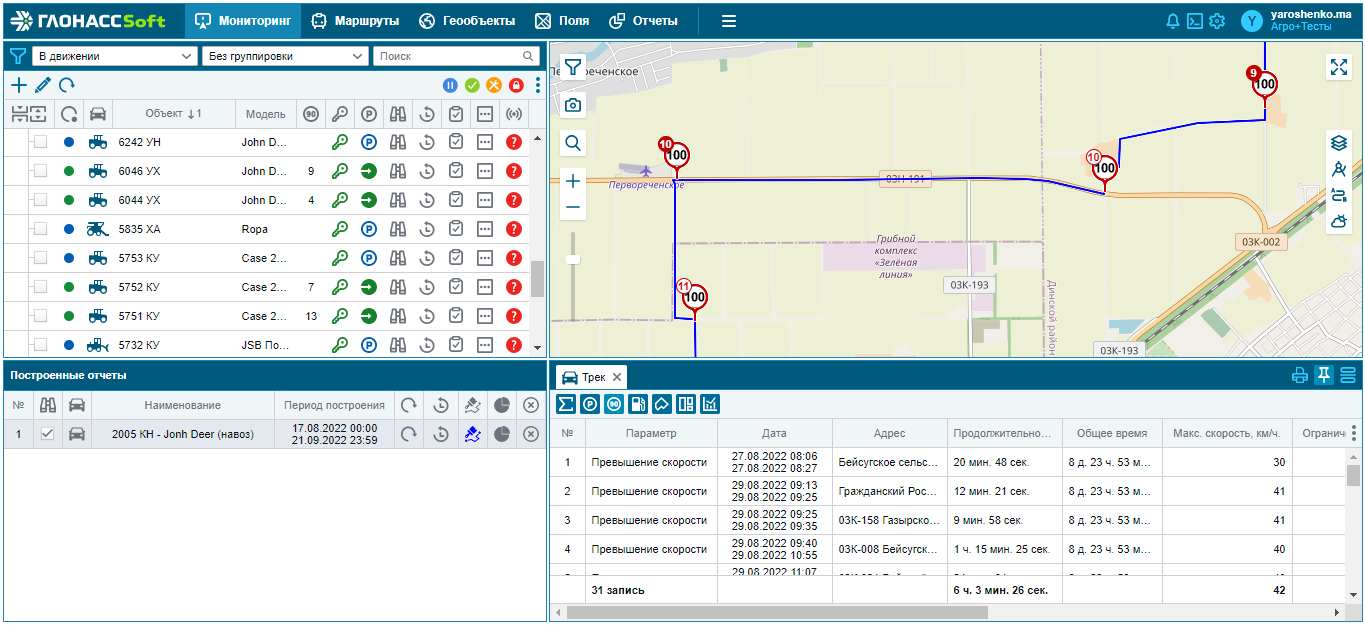
Заправки или Сливы топлива
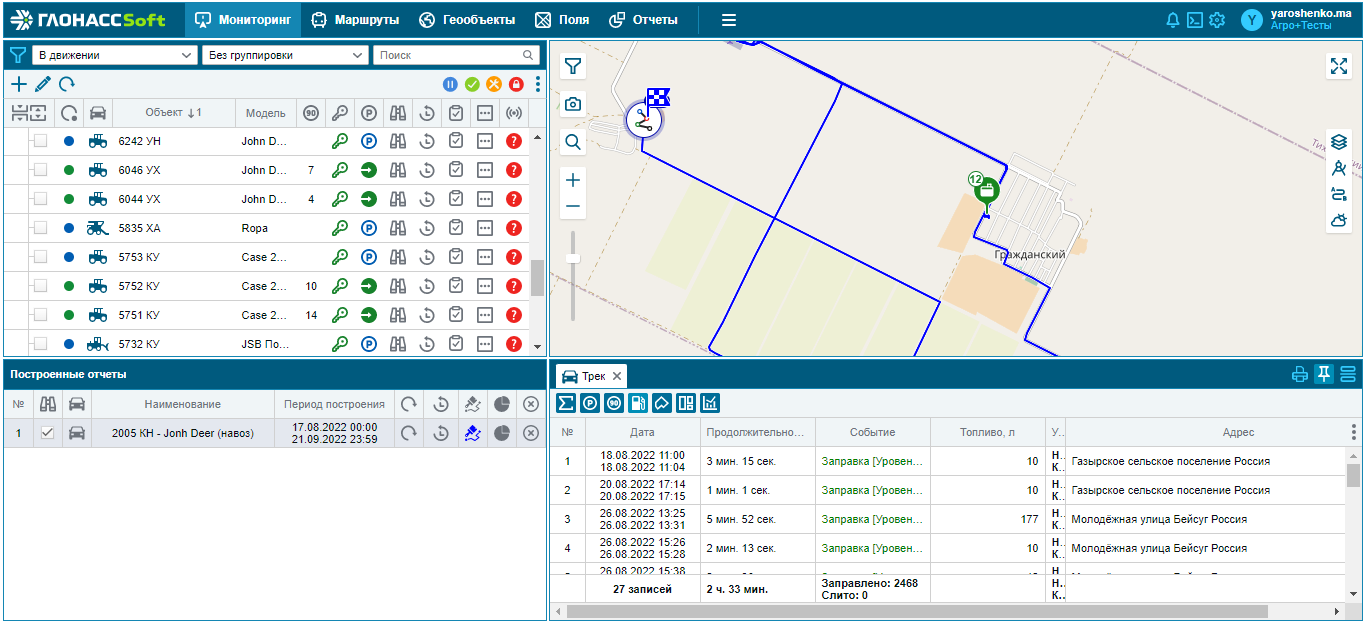
Въезды или выезды из геообъектов
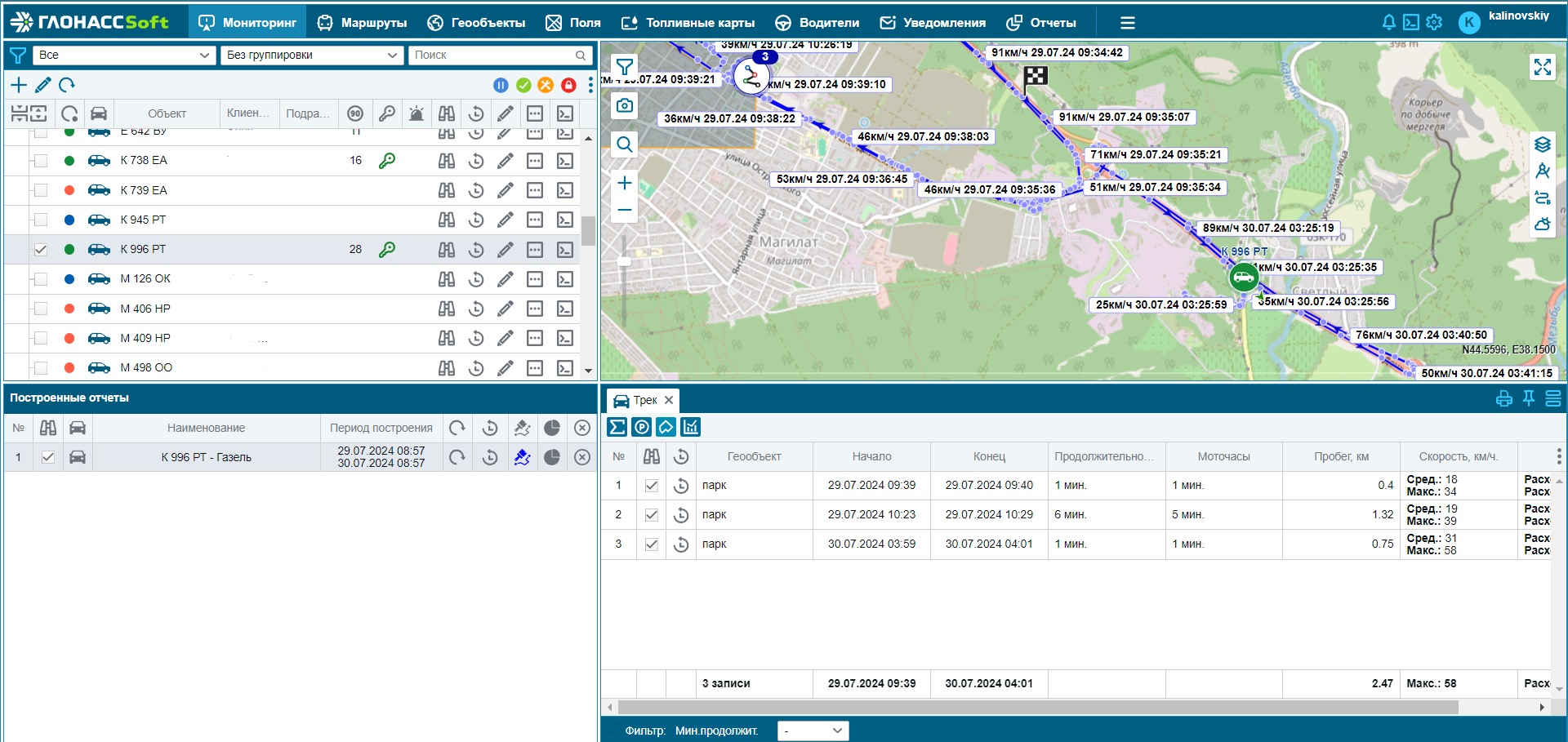
- Транзакции
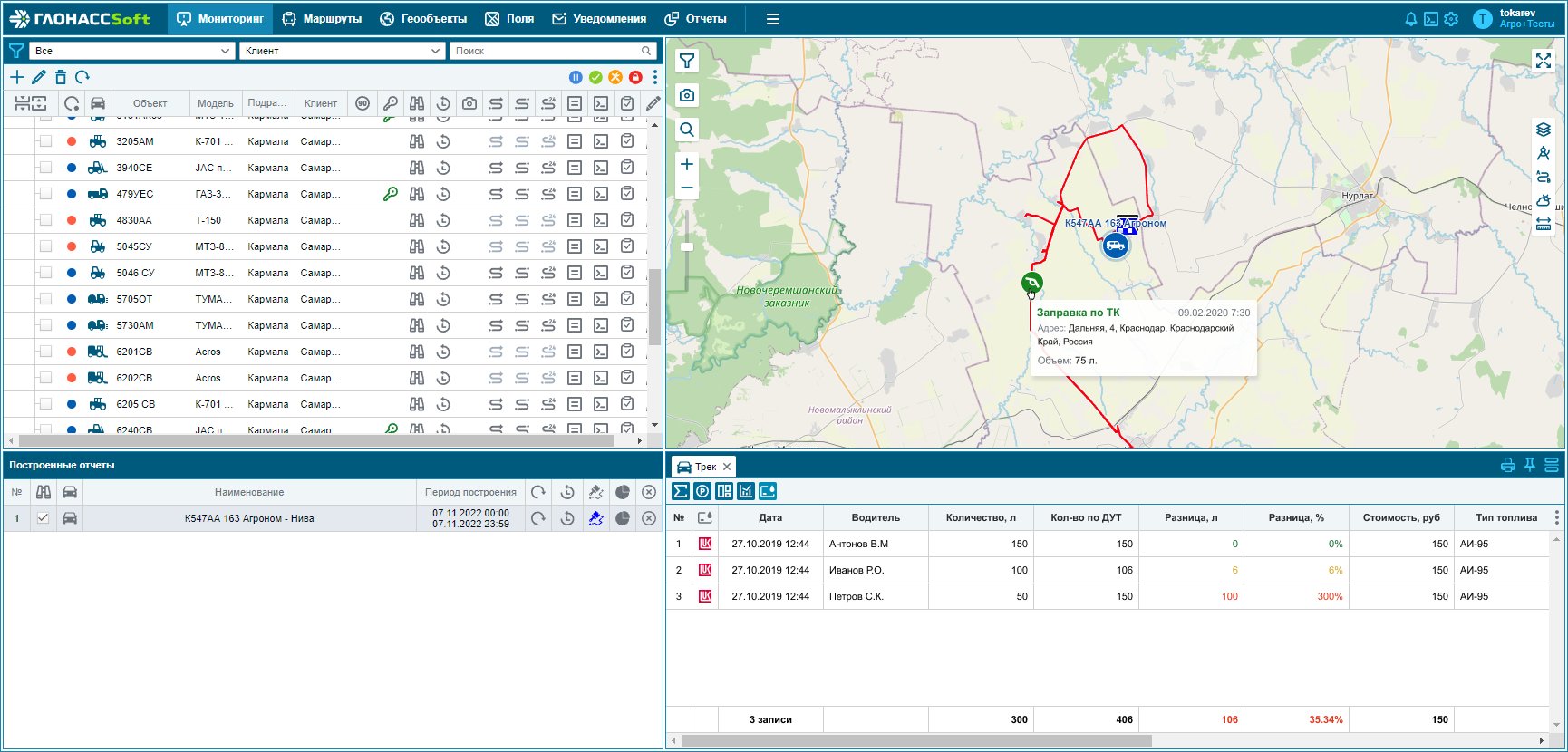
При щелчке левой кнопки мыши по иконке события трека появляется всплывающая подсказка, в которой отображаются данные о времени/продолжительности события, положении объекта в момент совершения события, пройденный путь до точки события и время начала события.
![]() - При выделении определённой строки данных в таблице, соответствующее этой строке данных событие выделяется на треке ярче, а остальные - бледнеют.
- При выделении определённой строки данных в таблице, соответствующее этой строке данных событие выделяется на треке ярче, а остальные - бледнеют.
Раскраска трека
Цвет трека может быть задан индивидуально, чтобы не спутать треки нескольких объектов. 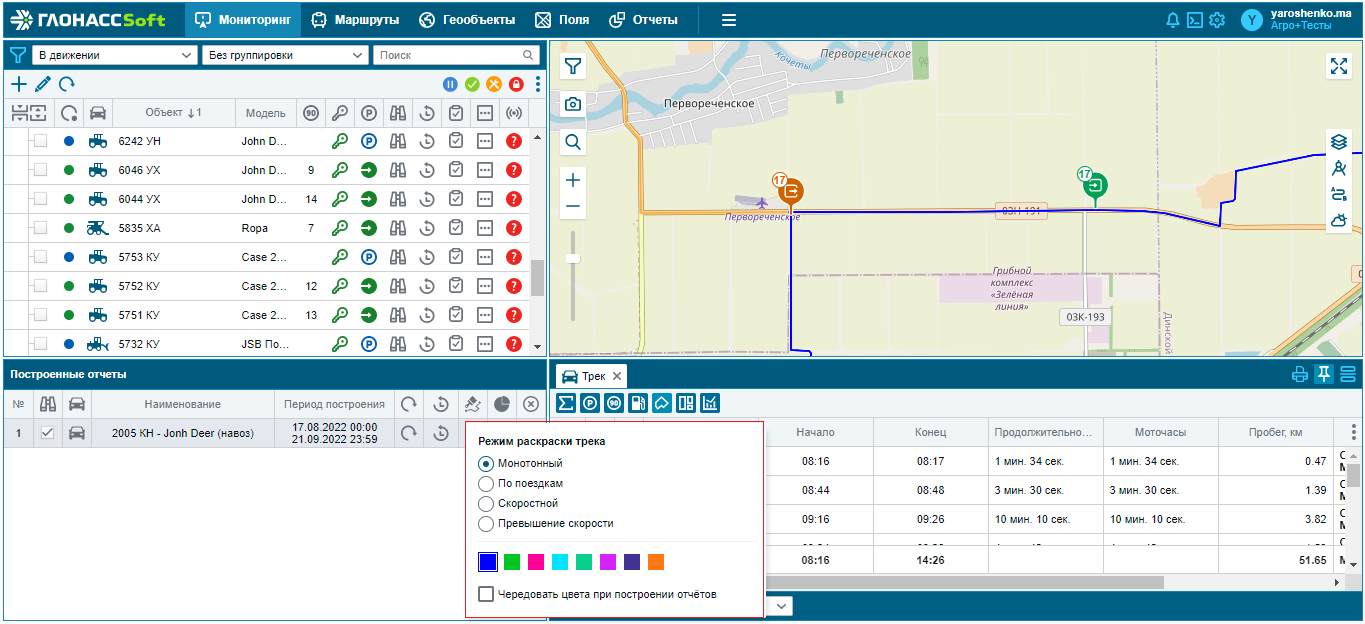
Также может задаваться скоростная раскраска трека, которая показывает интенсивность движения.
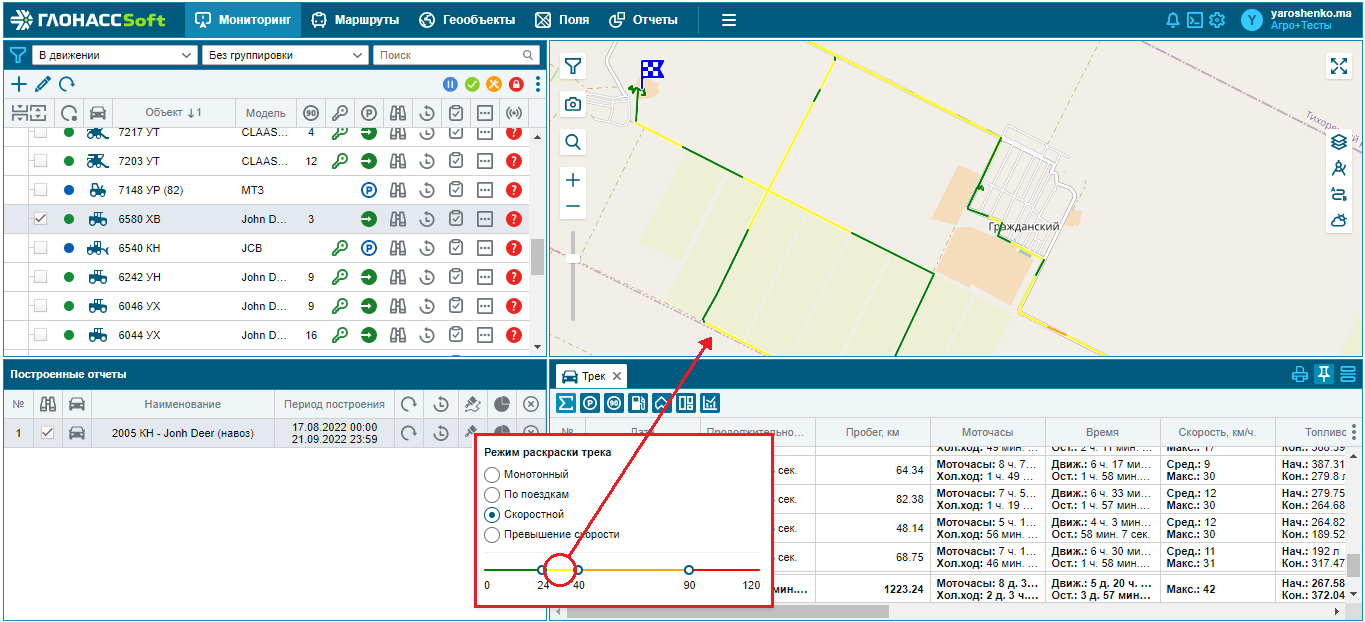
При раскраске трека имеется возможность изменять диапазоны скорости соответствующие определенным цветам. Данные настройки запоминаются в системе для тех объектов, на которых они были заменены.
Также на отображения трека влияют данные полученные от объекта.
Трек может быть окрашен бледным цветом, если при создании датчика зажигания, активна опция "Отображать трек без включенного зажигания":
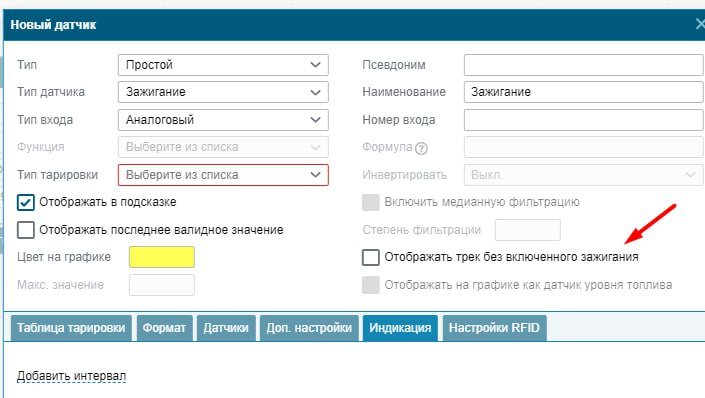
Это означает, что в данном промежутке не было данных от датчика зажигания.
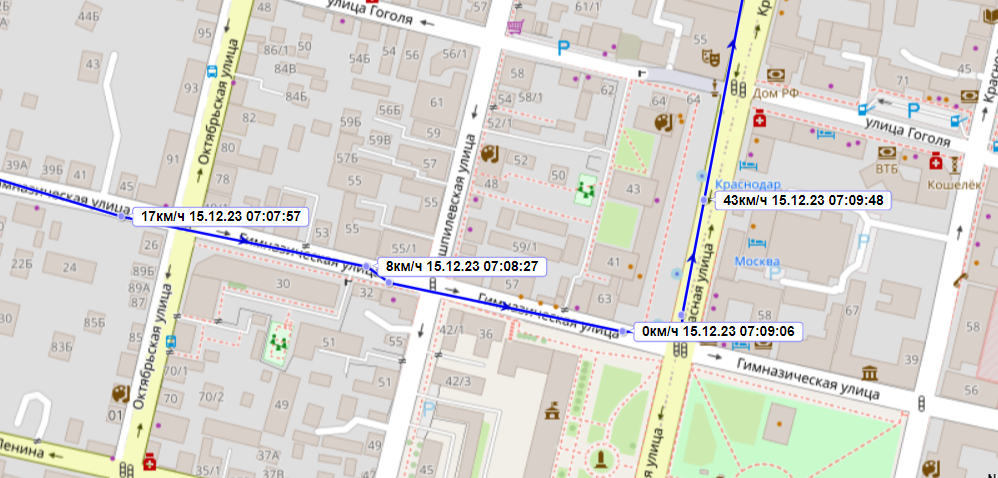
Также трек может отображаться пунктирной линией, это означает, что в этот момент отсутствовали координаты от АТ в отчетах "Трек" и "Навигационный".
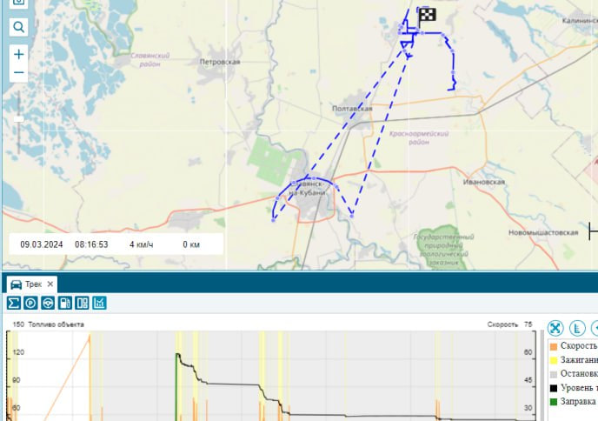
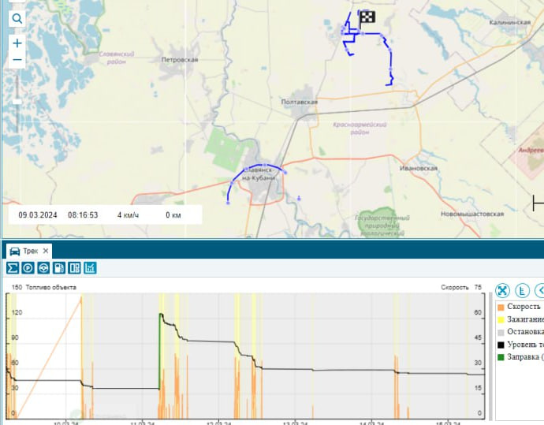
О настройке фильтрации трека подробнее в статье - "Фильтрация трека".
Проигрыватель трека
Для удобства просмотра трека и поиска соответствия времени и событий в системе мониторинга предусмотрен инструмент «Проигрыватель трека». Проигрыватель становится доступен при переключении типа данных на График объекта. При этом в таблице появляется график объекта с собственными настройками точности (при точном отображении график принимает вид ломаной, при сглаженном изображении - вид гладкой кривой).
При воспроизведении графика в таблице так же воспроизводится трек событий на карте. Так же для графика есть настройка цветовой гаммы трека событий для различных типов событий.
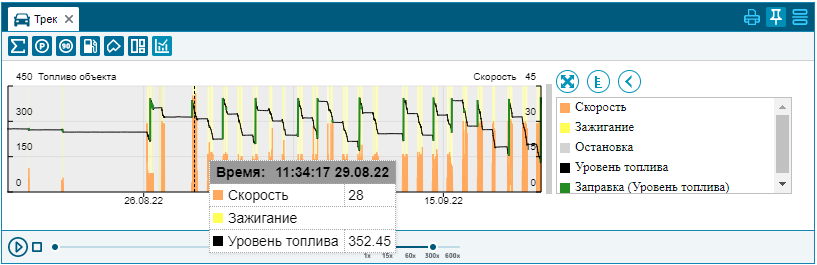
График может быть разделен или сгруппирован.
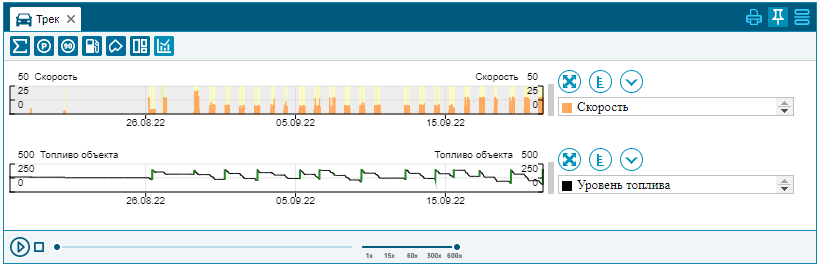
Настройка печатной формы
Можно создать и настроить печатную форму отчета Трек. Для этого необходимо нажать кнопку  Настройка печатной формы, откроется окно в котором можно выбрать те вкладки, которые необходимо вывести на печать.
Настройка печатной формы, откроется окно в котором можно выбрать те вкладки, которые необходимо вывести на печать.
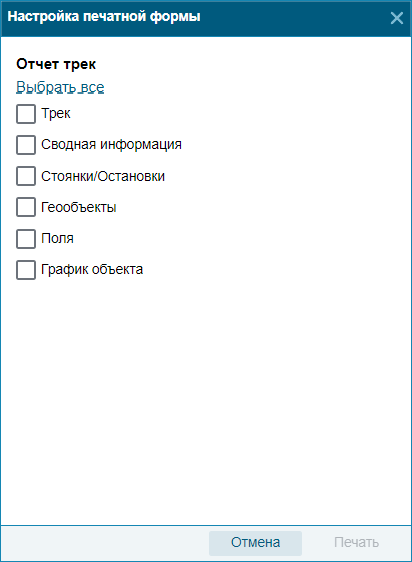
В окне вы можете выбрать как все пункты сразу, с помощью кнопки Выбрать все, так и по отдельности.
Построение отчета "Трек" без наличия трека.
Также отчет трек может выводится без физической отрисовки на карте, когда есть сообщения в периоде, но нет координат. Это также учитывается при раскраске календаря.