Создание и редактирование геообъектов
Создание и редактирование геообъектов
Вы можете отслеживать посещение интересующих вас мест на карте, создав их как геообъекты в системе. Данная статья поможет вам создать новые геообъекты, научит редактировать их, а также работать со всевозможными настройками и ограничениями по геообъектам.
Кнопка “Создать новый геообъект”  предназначена для создания нового геообъекта с помощью режима редактирования геообъектов
предназначена для создания нового геообъекта с помощью режима редактирования геообъектов
Раздел “Общее” режима редактирования геообъектов содержит активное поле ввода названия геообъекта и справочные (неактивные) поля для отображения площади и периметра геообъекта. Данные в полях “Площадь” и “Периметр” появятся после того, как на карте будет нарисован геообъект. Раздел “Отображение” содержит настройки отображения геообъекта на карте, на каком приближении он будет виден. Это такие настройки, как цвет, прозрачность и толщина линии контура геообъекта, цвет и прозрачность заливки геообъекта, настройка видимости на карте геообъектов в зависимости от масштаба карты.
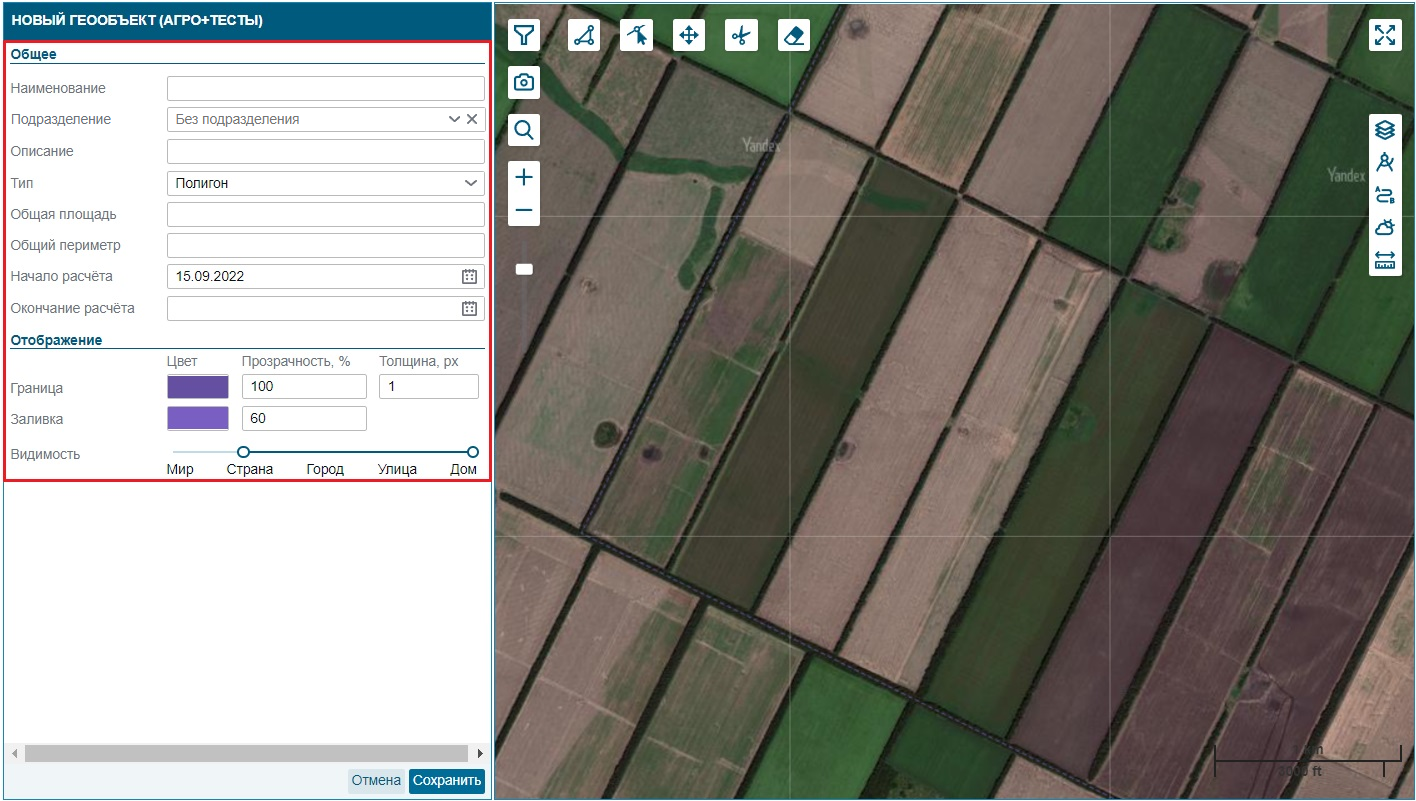
При создании и гибкой настройке геометрии “Геообъекта” или “Поля” применяется инструмент “Рисовать полигон”  . Необходимо кликнуть левой кнопкой мыши по карте, где вы собираетесь нарисовать “Геообъект” и в дальнейшем отмечать точки.
. Необходимо кликнуть левой кнопкой мыши по карте, где вы собираетесь нарисовать “Геообъект” и в дальнейшем отмечать точки.
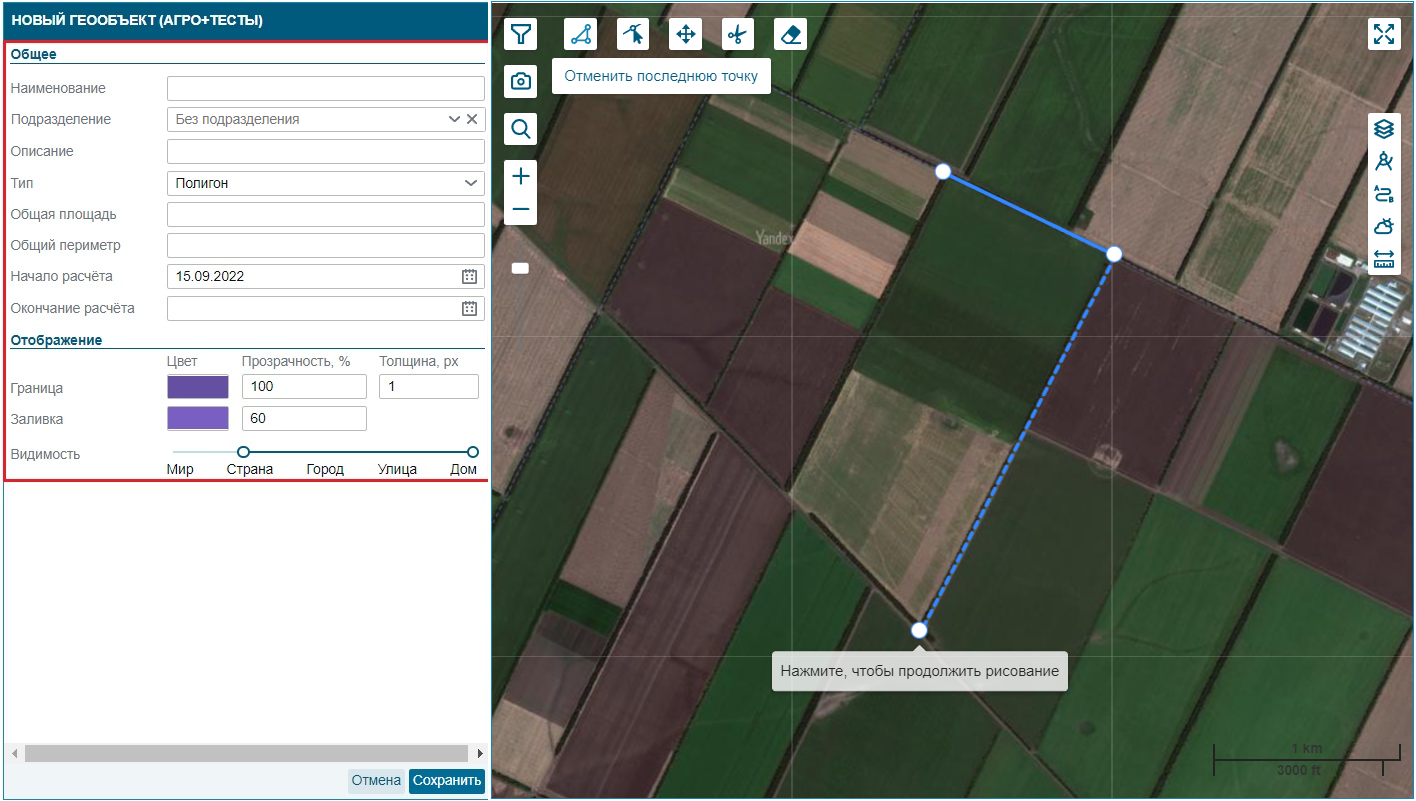
Когда вам будет нужно завершить рисование - просто кликните дважды по последней точке и геообъект будет сформирован.
Для того чтобы удалить точку необходимо нажать на нее правой кнопкой мыши.
При создании геообъекта автоматически рассчитывается его площадь и периметр, так же можно изменить границы и заливку цветом.
При создании геозоны свыше 1 млн.га. Система предупреждает пользователя о недопустимых размерах создаваемого геообъекта:

Так же есть ограничения по количеству создаваемых геообъектов. Их можно создавать не более 5 тыс. штук. И ограничена общая площадь всех геообъектов - не более 10 млн. га. Данные ограничения вынесены в удобном виде в разделе “Клиенты” в Панели управления. Рядом со столбцами “Лимит геозон” и “Лимит суммарной площади” есть столбец с данными о имеющимся количестве геозон и площадей.

При необходимости, можно согласовать изменение ограничений на общую площадь и количество геообъектов. Для этого необходимо обратиться к закрепленному за своей организацией менеджеру отдела продаж. Ограничение площади одного геообъекта изменить нельзя.
При Редактировании Геообъекта также можно пользоваться кнопку “Редактировать точки фигуры”  .
.
При создании и редактировании Геообъекта могут быть использованы дополнительные инструменты:  - “Вырезать”
- “Вырезать”  - “Перетаскивать фигуру”
- “Перетаскивать фигуру”  - “Удалить слой”
- “Удалить слой”
Инструмент “Вырезать” позволяет исключать отдельные зоны из площади Геообъекта.
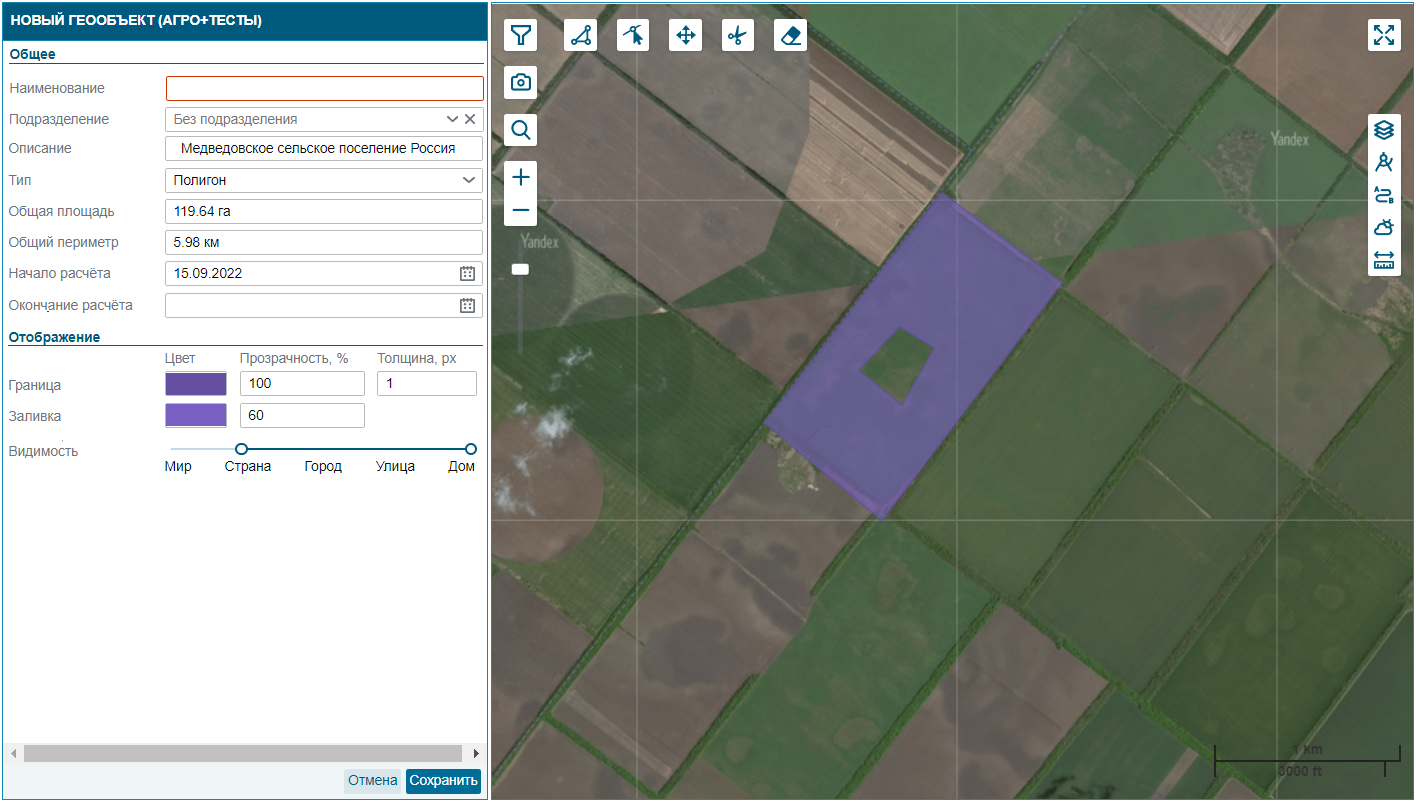
Инструмент “Перетаскивать фигуру” - позволяет перемещать выбранную площадь на другое место на карте.
Инструмент “Удалить слои” - удаляет нарисованный контур геообъекта.
При работе с геообъектами используются следующие кнопки:.

Для удаления геообъекта необходимо выделить удаляемые геообъекты и нажать кнопку  .
.
Для смены подразделения необходимо выделить необходимые геообъекты и нажать кнопку ![]()
После этого выбрать нужное подразделение из выпадающего списка.
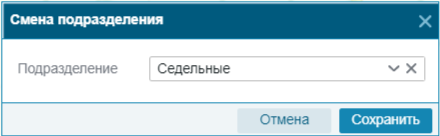
Для создания геообъекта так же можно применить функцию “Экспорт/Импорт” 
В этом случае появится мастер загрузки файлов геообъектов, позволяющий загрузить файлы геообъектов в форматах KML, KMZ, CSV, ShapeFile и MapInfo - файлы с векторными гео-данными. В мастере настроек вы сможете изменить стилистические параметры: цвет, заливка, толщина линий и т. д.

На финальном шаге отображаются данные о таких параметрах как проекция, кодировка и площадь загружаемых геообъектов.
На последнем шаге можно указать ширину и радиус геообъекта.
Следует обратить внимание, что площадь геообъектов указана без увеличения ширины и радиуса.

Расчет геособытий.
Даты начала и окончания расчета геособытий указывают период активности геообъекта - период во время которого считаются события геообъектов. По умолчанию, при создании геообъекта, дата создания устанавливается, как дата начала расчета событий, при этом дата окончания расчета не устанавливается.
При импорте дата начала/дата завершения устанавливается датой создания
Дата начала обязательна для заполнения
Перерасчет назад запускается только после создания поля, после редактирования не запускается
Для редактирования дат начала и завершения расчетов использовать соответствующий раздел в меню.

Редактировать дату расчета можно, как и у одного геообъекта, так и у группы.
Пользовательские настройки геообъектов.
Пользовательские настройки отображения объектов и событий можно произвести при помощи инструмента “Настройки” на соответствующей вкладке.

Открыв “Настройки” необходимо выбрать подпункт “Геообъекты”.
Здесь можно настроить:
1. Видимость геообъектов на карте:
настройка видимости ширины и радиуса геообъектов.
настройка видимости названия геообъектов на карте.
возможность группировки POI.
2. Фильтрацию и объединение событий:
объединение событий и геообъектов;
фильтрация геообъектов по времени посещения, по ½ периметра;
объединение событий при учете работ.