Карта, построение маршрута, линейка
Для перехода на карту необходимо нажать на значок карты в правом верхнем углу экрана мобильного устройства:
На экране карты вы можете:
- Определить местоположение объектов
- Выбрать объект на карте для постройки Истории
- Изменять слои карты
- Определить свое местоположение
- Использовать линейку
- Проложить маршрут до объекта или скопировать его координаты
Определение местоположения объектов
Перейдя на карту в по зрения экрана попадут все объекты, что отображаются у вас на экране списка объектов. Если вы отфильтруете часть объектов по статусу или с помощью поиска, то у вас отобразятся только оставшиеся объекты.
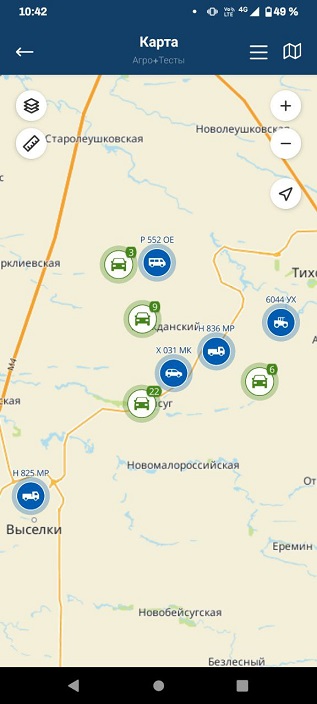
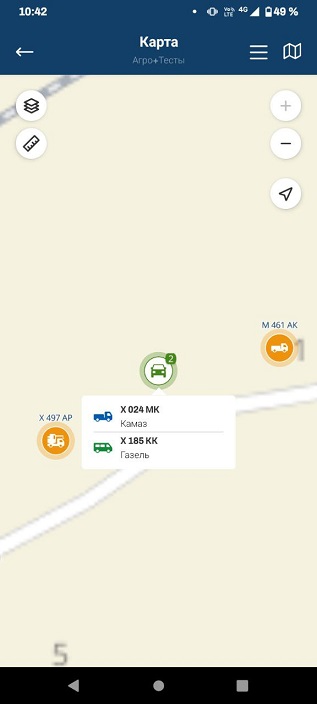
По умолчанию скопления объектов группируются в один объект с числом в иконке, указывающим количество объектов в группе. Нажав на группу объектов экран масштабируется до такого размера, чтобы все объекты группы уместились на экране. Если вы достигли минимального масштаба, а на карте остались сгруппированные объекты, то нажав на группу выпадет список объектов в группе.
Если вы выбрали объект и перешли во вкладку "История", карта центрируется на выбранный объект - по умолчанию работает "Режим слежения" - при движении объекта перемещается карта, объект находится в центре экрана.

Для того, чтобы его отключить нажмите на иконку:
![]()
Выбор объекта на карте для постройки Истории
Нажав на объект на карте или из списка объектов в группе откроется экран истории объекта за сегодняшний день.
Изменение слоев карты
Для смены слоев карты необходимо нажать на иконку в левом верхнем углу карты.
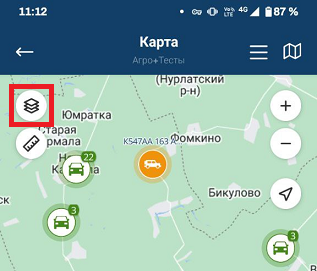
Список слоев карт для использования:
- OpenStreetMap
- Google (Карта)
- Google (Гибрид)
- Google (Рельеф)
- Google (Спутник)
- Яндекс (Карта)
- 2GIS
Определение своего местоположения
Для определения своего местоположения на карте нажмите на иконку в правой части экрана. Приложение может попросить дополнительные права для определение местоположения устройства, предоставьте их.
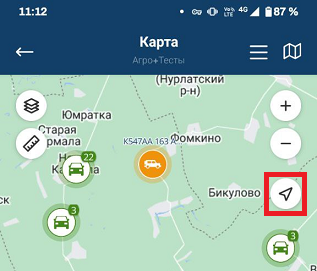

Ваше местоположение отобразится на карте голубой точкой со стрелочкой, определяющей ваш вектор движения.
Линейка
С помощью линейки вы можете рассчитать площадь поля на карте в м2 и га, а также найти расстояние между объектами. Для этого выберите инструмент Линейка в левой верхней части экрана. После это на карте отобразится флажок, а внизу экрана панель с данными по замерам и кнопки Добавить точку и Отмена.
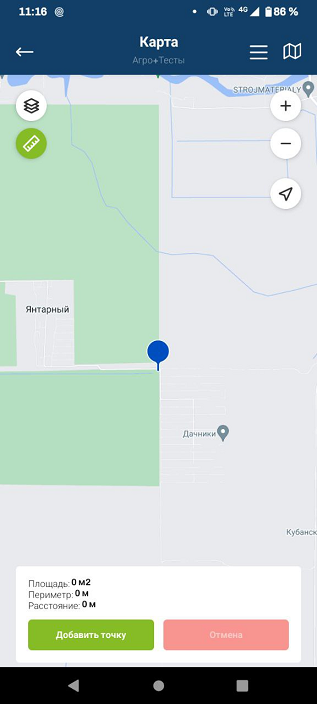
Для того чтобы установить флажок, двигая карту наведите его в нужное место и нажмите кнопку Добавить точку и первый флажок будет установлен.
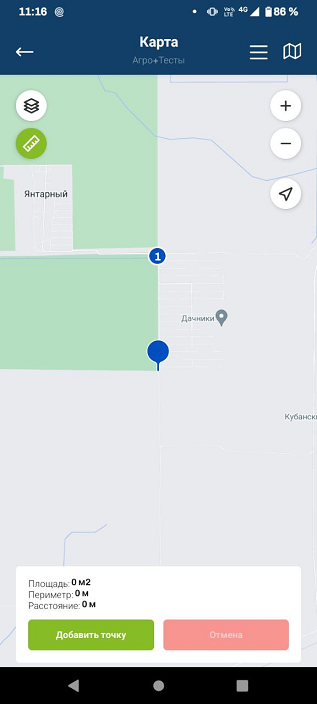
Затем переместите карту и наведите флажок в центре в другое место и также нажмите кнопку Добавить точку. Будет построена линия между двумя точками, что позволит вычислить расстояние между ними.
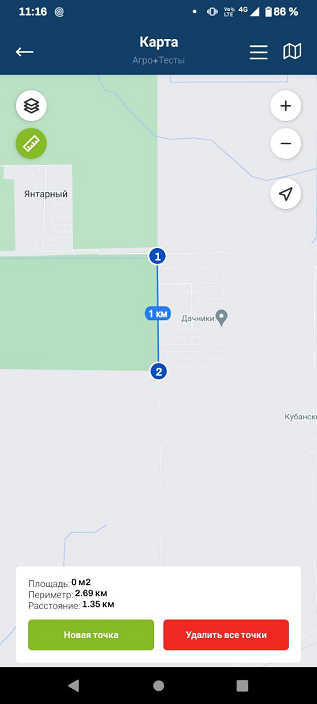
Для расчета площади добавим третью точку, для этого нажать Новая точка, в центре экрана появится флажок. Нажимаем добавить точку и у нас рассчитывается площадь и периметр плоскости, после чего вы можете продолжать добавлять новые точки:
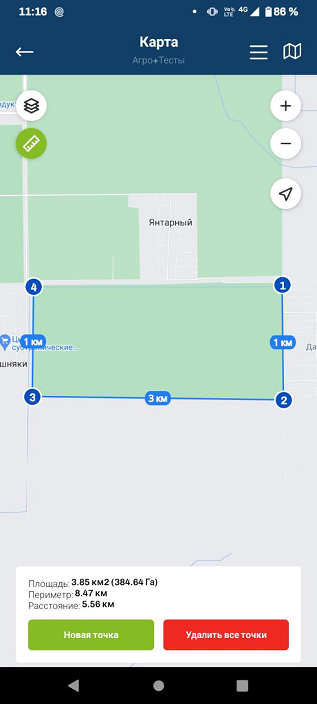
- Установленные точки можно двигать, необходимо зажать их на секунду, точка схватится и затем ее можно перемещать по карте, данные будут пересчитаны после установки.
- Установку новой точки можно отменить кнопкой Отмена
- Когда все точки установлены их всех можно удалить нажав на кнопку Удалить все точки
- Для того, чтобы удалить одну из точек в цепи необходимо выбрать ее нажав по ней и нажать кнопку Удалить точку
- Для выхода из линейки нажмите на значок линейки
Проложить маршрут до объекта или скопировать его координаты
Для того, чтобы проложить маршрут до объекта или скопировать его координаты необходимо нажать и удерживать объект на карте до появления контекстного меню, где вам будет предложено две опции на выбор: Проложить маршрут и Скопировать координаты
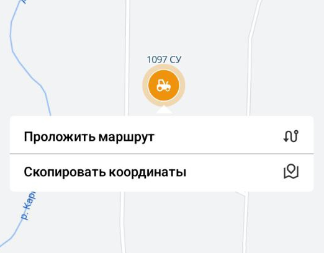
Опция Проложить маршрут отправляет координаты объекта в одно из, установленных на мобильном устройстве, приложений карт, например Яндекс.Карты, Google.Карты или 2GIS и т.д. Внутри этих приложений вы сможете проложить маршрут до объекта.
Опция Скопировать координаты сохраняет координаты в памяти устройства, затем вы можете самостоятельно отправить их в SMS-сообщении или мессенджере другому лицу.