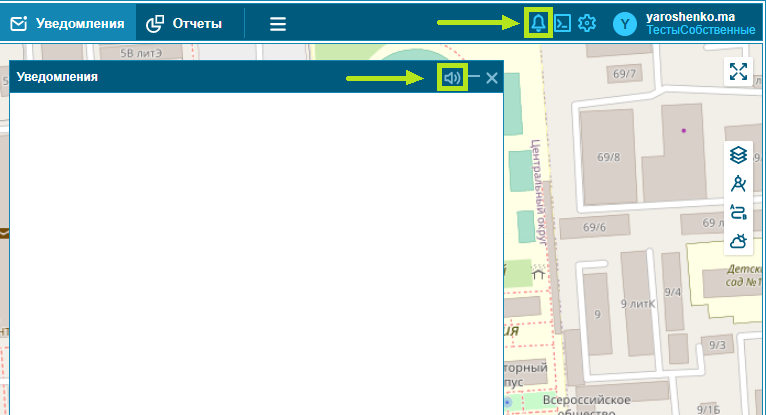Настройка уведомлений
Окно уведомлений
Отображение созданных уведомлений в модуле Уведомления.
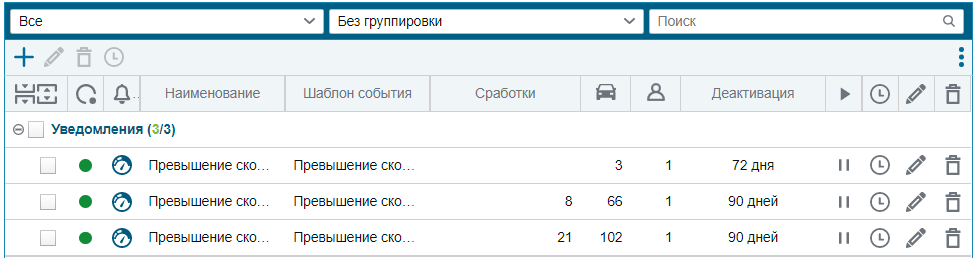
Из данного поля можно:
- редактировать уведомления ![]()
- создавать новые ![]()
- удалять ![]()
- продлить уведомление ![]()
Настройка уведомлений
Настройка модуля Уведомления состоит из 8 простых шагов, которые помогут пользователю реализовать потенциал данного модуля.
Шаг 1 - Выбор шаблона события.
Для уведомлений создано 10 предустановленных шаблонов, каждый из которых позволяет выбрать все необходимые вам настройки.

После того как вы выберете определённый шаблон, дальнейшие шаги настройки будут отображаться в соответствии с выбранным шаблоном. Например, выбрав шаблон Превышение скорости из цикла настроек исключаются шаги с выбором поля и геообъектов.
В шаблонах "Превышение скорости", "сработка дискретного датчика", "въезд и выезд из геозоны", "значение аналогового датчика", "сработка тревожной кнопки" доступно указание минимального времени продолжительности события, после которого приходят уведомления.
Подробнее о шаблонах читайте в статье - "Работа с шаблонами"
Шаг 2 - Выбор объекта.
Здесь вы можете выбрать объекты или группы объектов, от которых хотите получать уведомления, а также настройки параметров группировки объектов.
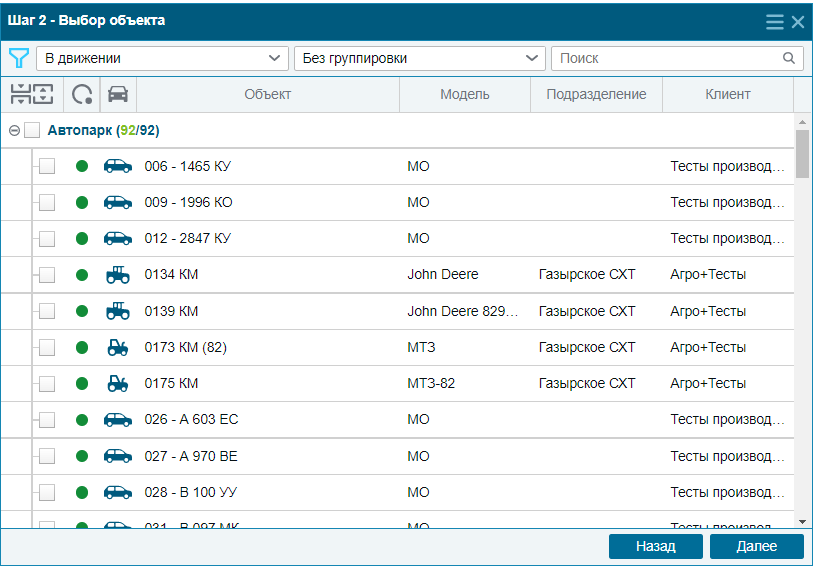
Для выбора группы объектов выберете в выпадающем списке "Группы":
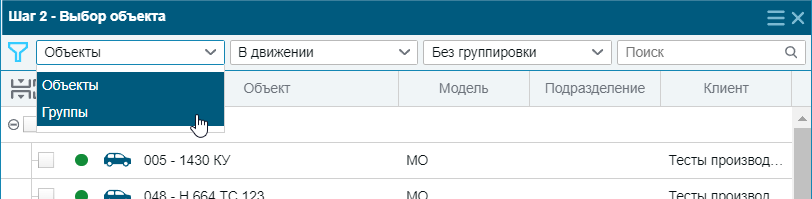
Перед вами отобразится таблица со всеми доступными группами объектов:
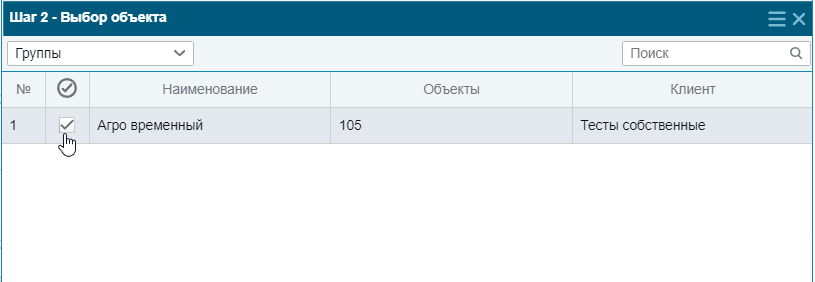
Отметьте чек-бокс в поле необходимой группы.
Шаг 3 - Выбор геообъекта.
Также как и с объектами вы можете настроить, от каких геообъектов хотите получать уведомления и выбрать параметры группировки.
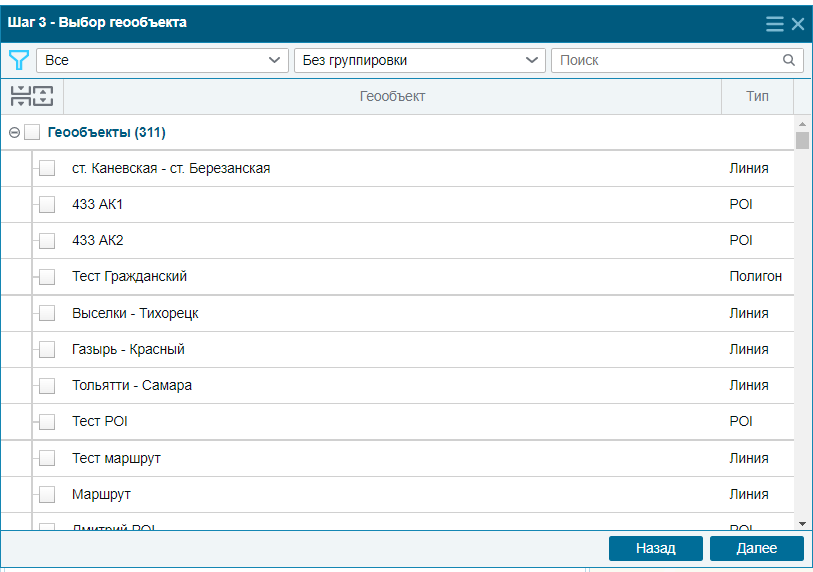
Шаг 4 - Выбор поля
Активен в случае если доступен модуль АгроТехнология. Позволяет выбрать поля для уведомлений и настроить группировку для них.
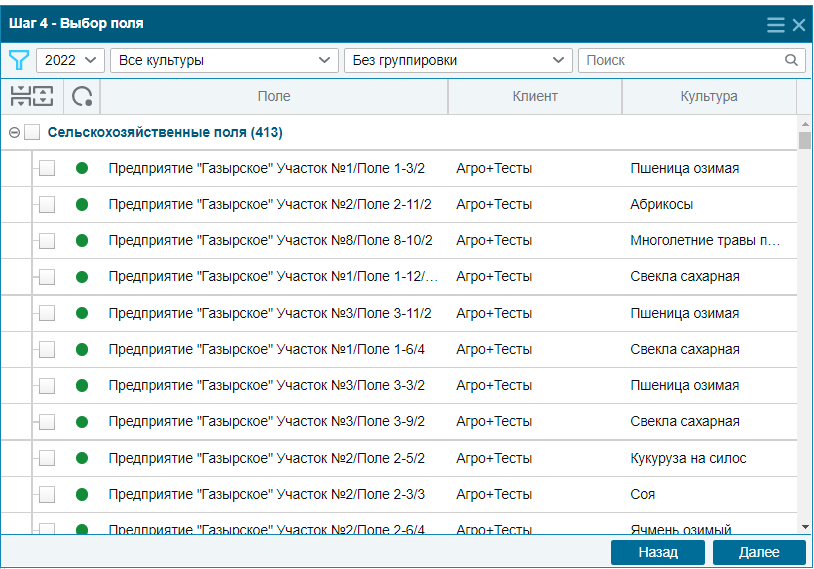
Шаг 5 - Выбор действия.
На данном шаге вы можете настроить отправку уведомлений и команд.
Вкладка "Отправить уведомление"
Позволяет выбрать каким способом вы хотите получать уведомления от системы (можно выбрать сразу несколько каналов):
- в Telegram
- в мобильном приложении
- в web-версии
- на электронную почту
- на указанный URL отправить JSON-объект (Webhook)

Электронная почта
При выборе Отправка на электронную почту нужно написать адреса ящиков, на которую будет приходить уведомление.
Так же нужно выбрать язык, на которых будут приходить оповещения.
Отправка запроса
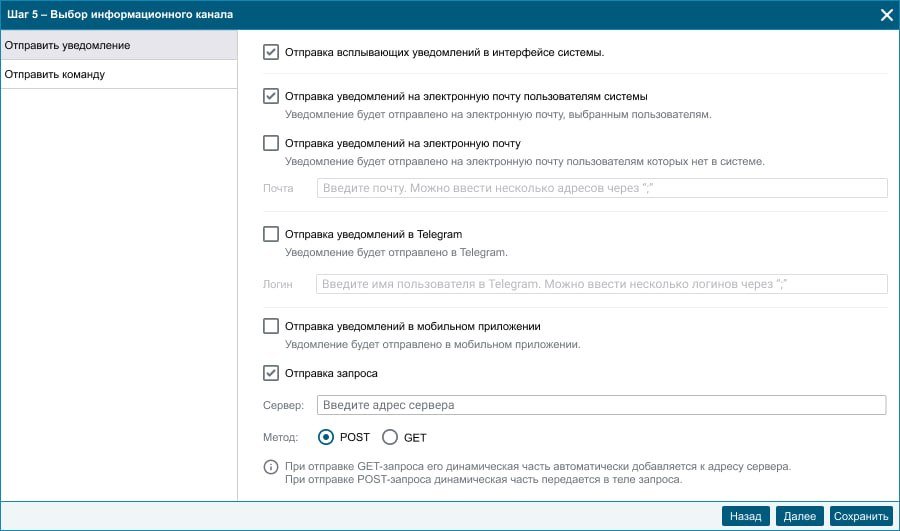
При выборе Отправка запроса нужно в поле ввода ввести адрес сервера, выбрать метод передачи POST(динамическая часть передается в теле запроса) или GET(динамическая часть автоматически добавляется к адресу сервера).
В теле запроса JSON-объект содержит следующую информацию
- время наступления события
- id объекта, в отношении которого произошло событие
- наименование объекта
- код события (идентификатор шаблона события)
- наименование шаблона события
- наименование сущности, вызвавшей событие (например, для геозоны – её наименование)
- срез значения заведенных датчиков объекта на момент события
- геокооринаты объекта в момент события (если валидны)
- адрес объекта в момент события (если валидный)
- клиент объекта
- подразделение объекта.
Telegram
При выборе Telegram вам необходимо подписаться на бота, перейдя по ссылке в окне или:
Адрес телеграм-бота по умолчанию (ДЦ1): https://t.me/glonasssoft_notif_bot
Адрес телеграм-бота (ДЦ2):https://t.me/glonasssoft_notif_reg_bot
В данный чат будут приходить уведомления по событиям. Также, после регистрации, вы можете получить информацию о профиле: ФИО, должность, телефон, логин и email (только если данная информация указала в профиле пользователя):

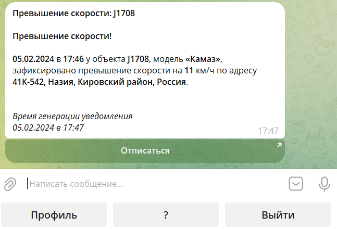
Кроме этого у вас есть возможность добавить свой собственный чат(или несколько), в который будут приходить уведомления. Для этого нажмите на кнопку "Добавить чат". Перед вами появятся поля:

Укажите ID канала и его название:
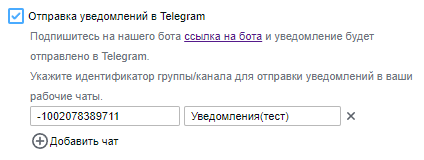
Уведомления будут приходить в указанный вами telegram канал.
Отправить команду
Вкладка "Отправить команду" позволяет отправить определенную команду после срабатывания уведомления.
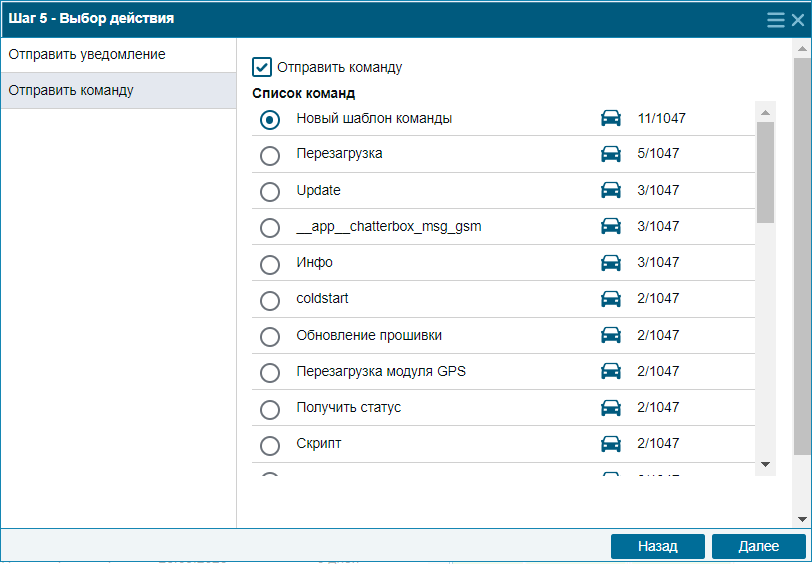
Если опция активна, то при срабатывании уведомления отправляется выбранная команда на тот объект, для которого сработало это уведомление.
Для того чтобы команда отправилась на объект, необходимо предварительно добавить команду для объекта. Подробнее в статье: Команды
Для того, чтобы узнать каким объектам доступна та или иная команда в списке - наведите на иконку машины:
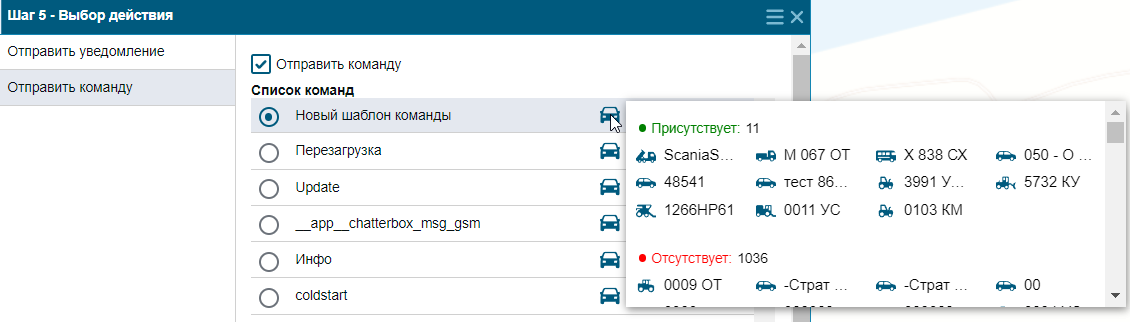
Если для данного уведомления выбраны объекты, для которых нет команд, то список будет пуст:
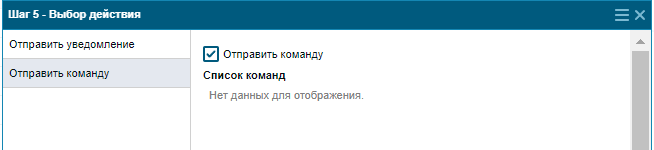
Данная опция регулируется правом - "Отправка команд из шаблонов".
Шаг 6 - Выбор пользователя
На данном этапе необходимо выбрать пользователей которым будет приходить уведомления
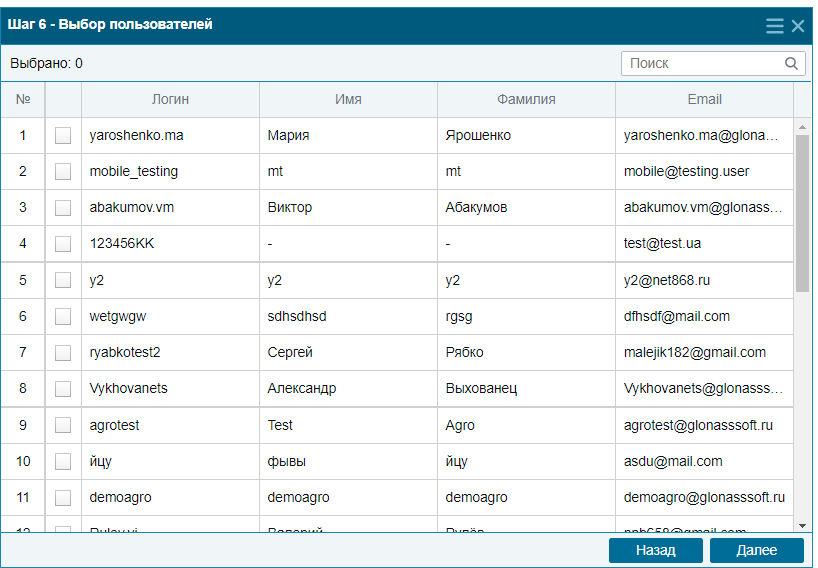
Шаг 7 - Вид уведомления.
На данном этапе выбирается вид уведомления пользователей, информационный или с подтверждением.
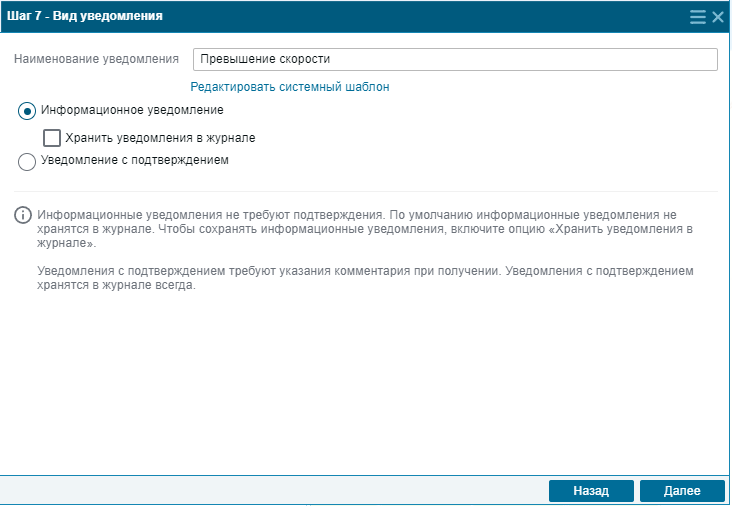
Информационное уведомления
Информируют вас о событии и могут быть закрыты нажатием одной кнопки.
Для того чтобы такие уведомления сохранились в базе нужно активировать опцию Хранить уведомления в журнале .
Уведомление с подтверждением
Уведомления с подтверждением не могут быть закрыты без внесения комментария, также сохраняются в журнале событий.
Текст ответа на уведомления может быть любой.
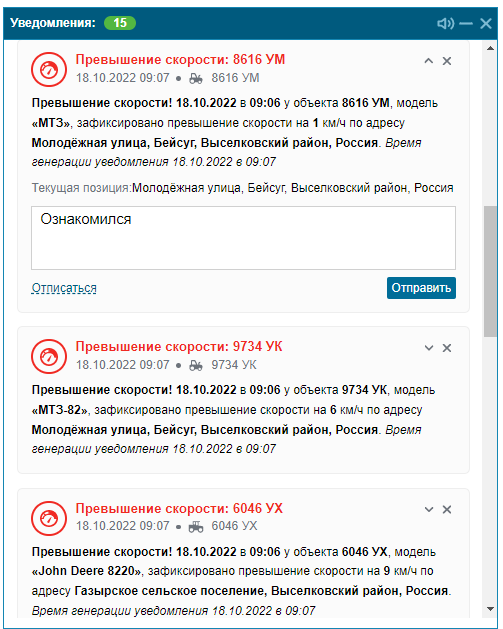
При наличии геозоны, ее название будет указываться в тексте уведомления.
Так же здесь вы можете перейти в окно редактирования текста системных шаблонов уведомлений. Подробнее читайте в статье - Редактирование текста уведомлений
Шаг 8 - Срок действия уведомлений.
Время действия уведомления (максимальное количество дней - 90, с возможностью продления на заданный срок). Также можно настроить время активации (отправлять сразу или согласно запланированному времени).

Если при создании/редактировании уведомления на 7 шаге выбрано Уведомление с подтверждением, в таком случае на 8 шаге доступен функционал Автоматически продлевать срок действия
В противном случае функционал Автоматически продлевать срок действия не доступен.

В блоке "Настройка периода активности" вы можете настроить периоды поступления уведомлений.
Нажав "Добавить период" вы можете добавить до 6 настраиваемых периодов.
Настройка звука Уведомлений
Для настройки звукового сопровождения перейдите в пользовательские настройки в раздел «Общие». В графе Уведомления вы можете настроить расположение уведомлений, время их отображения и звук. Порядка 50% громкости будет достаточно чтобы отчётливо слышать сигнал уведомления.
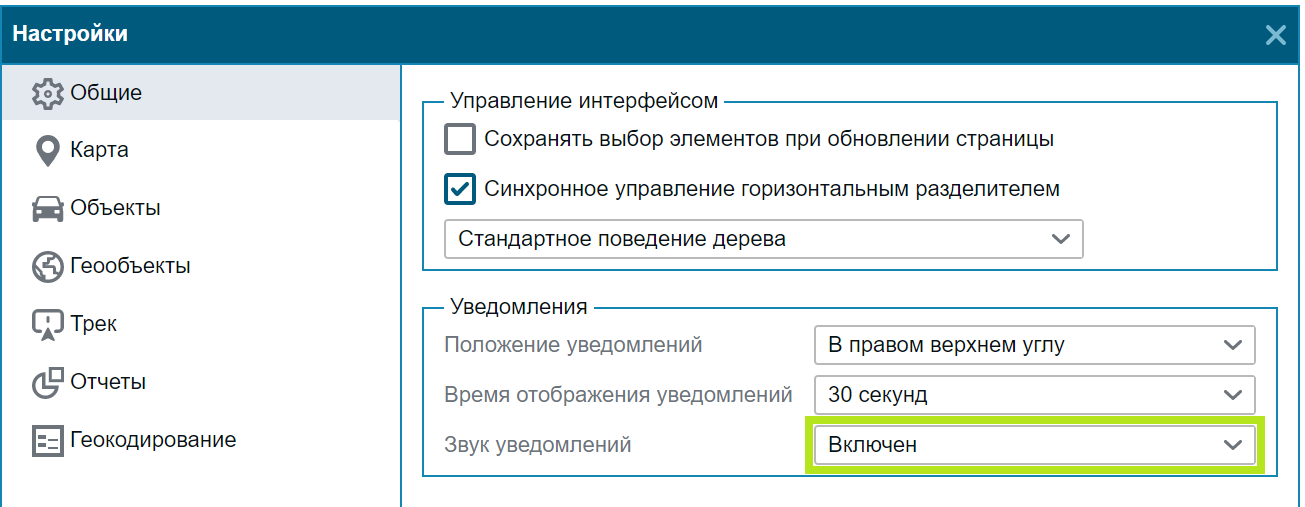
Так же настроить звук можно из системы мониторинга, нажав на иконку уведомлений в правой верхней части экрана.