Путевые листы
Путевые листы - это первичный документ учёта работы водителя, пробега и маршрута автомобиля.
Данный документ необходим для учета с/х работ в разрезе единицы техники. В понятие «Учет» вкладывается обработанная площадь, технологические операции и поля, на которых производились работы, расход топлива, пробег и перегоны. Эти параметры можно увидеть в карточке редактирования путевого листа. Данные о работах берутся из учета факта. Остальные промежутки времени и пробеги списываются в Перегоны. Путевые листы создаются на основе имеющихся в системе поездок.
Для того, чтобы перейти в раздел “Путевые листы” необходимо перейти в меню системы и из всплывающего списка выбрать данный раздел.
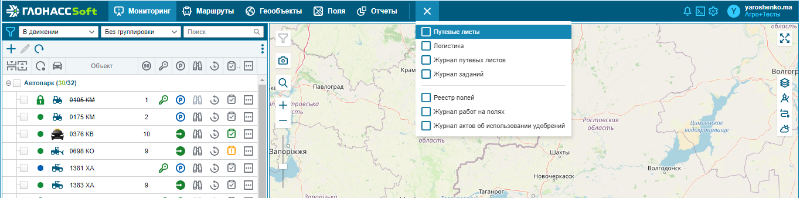
После этого откроются путевые листы предприятия:
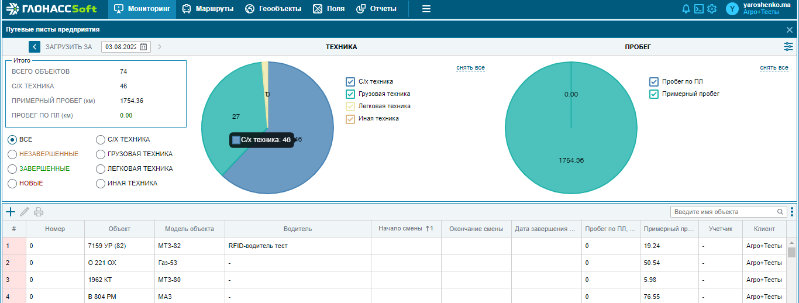
Для того, чтобы загрузить путевые листы за определенное число, необходимо выбрать дату в соответствующей строке:
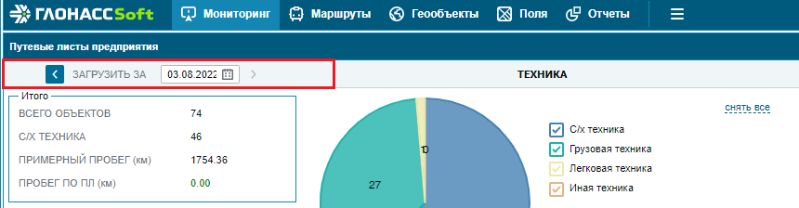
Далее в данном разделе дается итоговая информационная статистика о всех объектах предприятия за определенное время:
- Всего объектов - количество всех объектов.
- С/х техника - итоговое количество с/х техники.
- Примерный пробег (км) - сумма всех значений столбца Примерный пробег, км. Значения в столбце рассчитываются исходя из общего пробега объекта за день.
- Пробег по ПЛ (км) - сумма всех значений столбца "Пробег по пл, (км)". Значения в столбце рассчитываются при указании начала и конца рабочей смены в путевом листе.
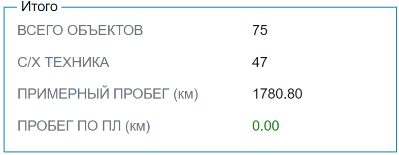
Далее все эти значения можно посмотреть в автоматически построенных диаграммах. Стоит отметить, что каждую диаграмму можно настроить, исключив или добавив какие-либо представленные значения или снять их все.
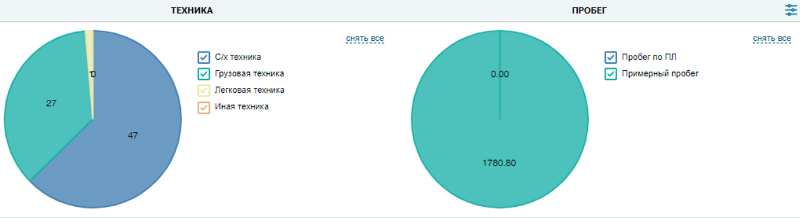
Также в данном разделе есть фильтр применяемый по отношению к пробегу и только к строкам со статусом "Новый". Чтобы применить фильтр необходимо нажать на иконку ![]() . После этого открывается небольшое окно фильтрации:
. После этого открывается небольшое окно фильтрации:
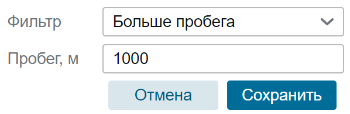
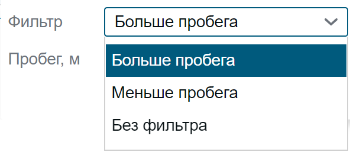
Фильтрацию можно делать по нескольким признакам:
- Больше пробега - отображаются строки с пробегом больше указанного значения.
- Меньше пробега - отображаются строки с пробегом меньше указанного значения.
- Без фильтра - отображаются все возможные строки.
В нижней части экрана находится таблица с найденными системой поездками, которые могут быть оформлены в путевой лист:

В данной таблице представлены следующие столбцы:
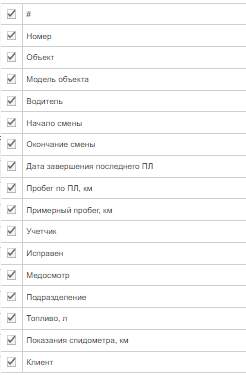
Некоторые столбцы можно убрать из данной таблицы, для этого необходимо нажать на следующую иконку: ![]() .
.
Также для облегченного поиска объектов, есть поисковая строка, в которой необходимо ввести имя объекта.
Данную таблицу также можно фильтровать. Для это выше таблицы расположены варианты фильтрации по типу объекта и по статусу путевого листа:
- Незавершенные - статус путевого листа, в котором было произведено редактирование, например указание начала смены, водителя и других данных, но не было указано окончание смены.
- Завершенные - статус путевого листа, когда было указано начало и окончание смены.
- Новые - статус нового, еще не оформленного путевого листа.
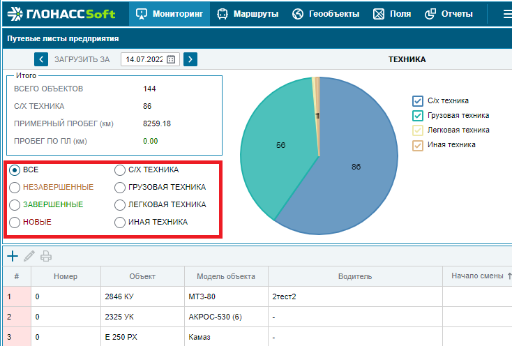
Создание путевого листа
Создать путевой лист можно выделив необходимую строку, и затем нажав на иконку ![]() , которая находится возле таблицы в нижней части экрана или кликнуть два раза по строке путевого листа. После нажатия открывается окно создания нового путевого листа выбранного объекта:
, которая находится возле таблицы в нижней части экрана или кликнуть два раза по строке путевого листа. После нажатия открывается окно создания нового путевого листа выбранного объекта:
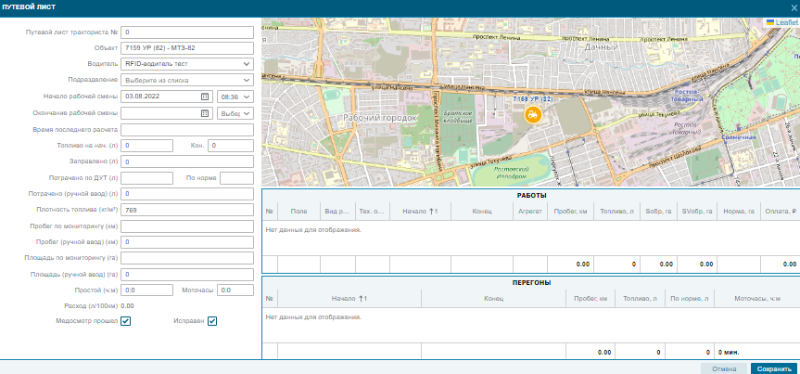
В левой части путевого листа находятся поля, которые необходимо заполнить:
- Путевой лист тракториста № - возможность указать номер путевого листа (необязательно к заполнению).
- Объект - Имя и Модель объекта, заполняется автоматически.
- Водитель - устанавливается автоматически если указан водитель по умолчанию или была использована rfid-карта. Также пользователь может указать водителя самостоятельно.
- Подразделение - возможность указать подразделение объекта.
- Начало рабочей смены - указывается автоматически, ориентируется на начало движения техники или срабатывание датчика зажигания. Пользователь может вручную отредактировать данные поля.
- Окончание рабочей смены - указывается пользователем. Для того, чтобы путевой лист считался оформленным требуется указать дату и время начала и окончания рабочей смены.
После указания начала и окончания смен будет произведен автоматический подсчет значений следующих полей:
- Топливо на нач.-кон. (л) - уровень топлива на начало и окончание смены. Рассчитывается при условии, если объект имеет датчик с типом "Уровень топлива".
- Заправлено (л) - суммарное значение заправленного топлива в период между началом и окончанием смены.
- Потрачено по ДУТ (л) - топливо израсходованное в период между началом и окончанием смены, рассчитывается при наличии датчика с типом “Уровень топлива”.
- По норме - топливо израсходованное в период между началом и окончанием смены, рассчитывается если указан расход по норме объекта во вкладке “Нормы”.
- Потрачено (ручной ввод) (л) - указывается значение из поля "Потрачено по ДУТ (л)", которое возможно редактировать вручную. Данное значение будет использовано при распечатке путевого листа.
- Пробег по мониторингу (км) - пробег в период между началом и окончанием смены.
- Пробег по мониторингу (ручной ввод) (км) - указывается значение из поля “Пробег по мониторингу (км)”, которое возможно редактировать вручную. Данное значение будет использовано при распечатке путевого листа.
- Площадь по мониторингу (га) - рассчитанное значение обработанной площади из учета факта, произведенное в период между началом и окончанием смены.
- Если окончание работы учтенной по факту произошло позже времени окончания смены, то данная работа не попадет в данный путевой лист.
- Если начало работы учтенной по факту происходит раньше начала смены, то работа попадает в путевой лист.
- Площадь (ручной ввод) (га) - указывается значение из поля “Площадь по мониторингу (га)”, которое возможно редактировать вручную. Данное значение будет использовано при распечатке путевого листа.
- Простой (ч:м) - суммарное значение простоев техники в период между началом и окончанием смены.
- Моточасы - суммарное значение моточасов в период между началом и окончанием смены.
- Расход (л/100км) - рассчитывается автоматически следующим образом: Потрачено (ручной ввод) (л) / Пробег по мониторингу (ручной ввод) (км) * 100.
- Медосмотр прошел и Исправен - опции по умолчанию включены. Пользователь может изменить их состояние.
- Плотность топлива (кг/м3) - значение по умолчанию 769. Имеется возможность отредактировать вручную.
Также в окне создания путевого листа представлена карта с фактическим расположением объекта:
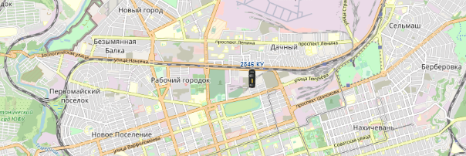
Под картой расположены таблицы “Работы” и “Перегоны”:
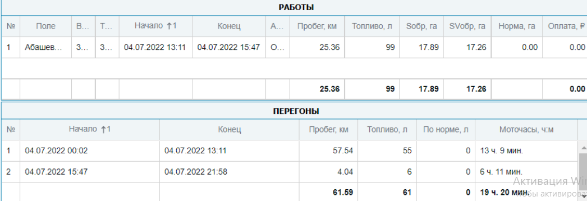
В таблице “Работы” указываются работы произведенные в учете факта.
В таблице “Перегоны” указываются перемещения объекта которые не попали в учет факта.
При нажатии на строку, на карте появляется трек объекта за период соответствующий указанному в столбцах “Начало” и “Конец”. При удержании клавиши Ctrl или Shift можно выделить несколько строк и трек будет для всех выделенных строк.
После заполнения необходимой информации нажимаем кнопку “Сохранить”, чтобы сохранить данный путевой лист.
После сохранения путевой лист получит статус "Незавершенный" или "Завершенный", в зависимости от того было ли указано начало и окончание смены.
При выборе путевого листа со статусом "Незавершенный" или "Завершенный" имеется возможность скачать документ в формате Excel или распечатать в формате HTML:
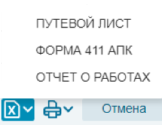
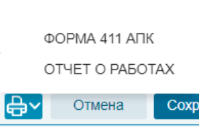
В зависимости от типа техники будет предложен разный набор форматов для скачивания и распечатки путевого листа.
Также имеется возможность удалить путевой лист, нажав на иконку корзины ![]() . После этого заполненные данные будут, в списках поездок данная поездка примет статус Новая и можно будет создать путевой лист заново.
. После этого заполненные данные будут, в списках поездок данная поездка примет статус Новая и можно будет создать путевой лист заново.
Журнал путевых листов
В данный журнал попадают путевые листы со статусом Завершенный.
Имеется возможность выгрузить путевые листы за период:
Также удобно отфильтровать список по объектам, полям и водителям указанным в путевых листах:
Имеется возможность выгрузить данный список в формате Excel, PDF или отправить на печать: 
Открыть и редактировать путевой лист можно выбрав его в списке и нажав на иконку редактировать  или кликнув два раза по строке. Откроется окно редактирования, аналогичное окну из вкладки Путевые листы.
или кликнув два раза по строке. Откроется окно редактирования, аналогичное окну из вкладки Путевые листы.
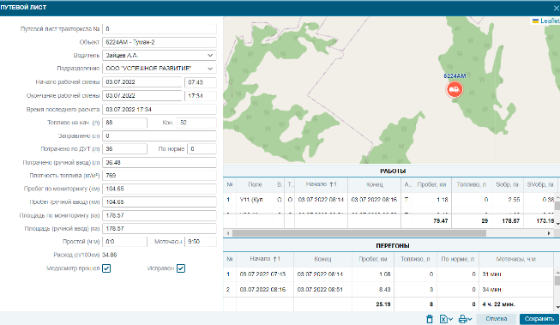
Также можно удалить путевые листы в списке выделив одну или несколько строк с помощью зажатия клавиш Ctrl или Shift и затем нажатия кнопки "Удалить"  в левом верхнем углу окна.
в левом верхнем углу окна.
Подробная информация о модуле АгроТехнология находится в "Инструкция_по_модулю_АгроТехнология".